ブックマークを使って特定の場所にすばやくジャンプする&ブックマークの文字列を別の場所にも表示する、という設定については こちら で書きました。
今回は見出しスタイルが設定されている場所の文字列やページ番号を、文書内の別の場所にも表示する相互参照の使い方についてご紹介します。
詳細はあとで出てくるとか、関連情報は別のページにある、なんていうときに、「~についてはxxを参照してください」という文言を残すことがありますが、これを文字列として入力していたら、見出しの文字列やページ繰りが変わったときに 1 つずつ修正しなければならないし、修正を忘れてしまって古いページ番号のままになってしまった、なんてことになりがちです。
そんなことにならないように機能を使いましょう。
用意している文書はこんな感じ↓。
青い文字列の段落には [見出し 1] スタイルが設定されています。それぞれのページは左上に表示しました。
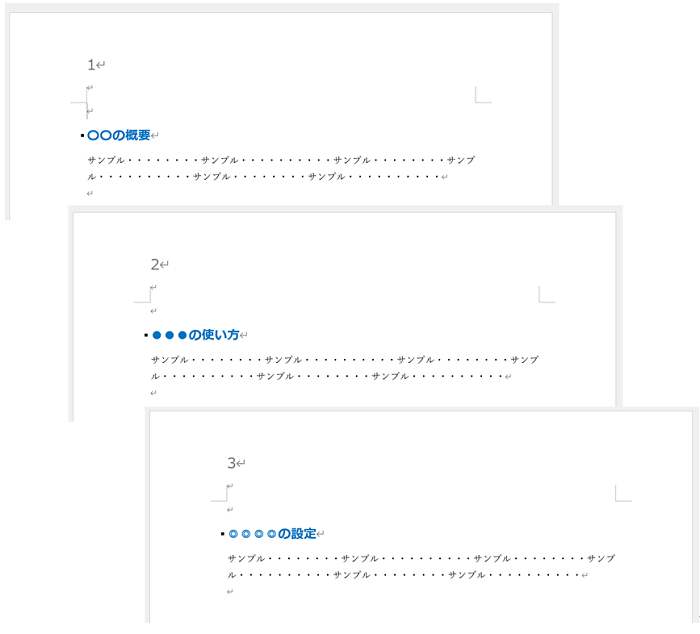
1 ページに赤枠のような文章を配置するときに、文字列ですべてを入力するのではなく、括弧の中の文字列やページ番号を相互参照の機能を使って表示し、文書の構成が変わっても更新することで対応できるようにしたいと考えています。
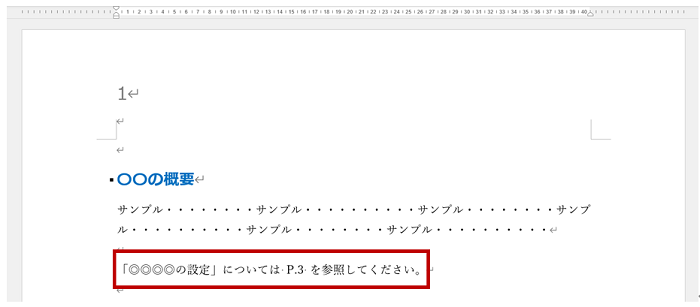
相互参照による情報の表示
あとからでもよいのですが、ここでは先に相互参照によって表示する情報以外の文字列を入力して配置しています。
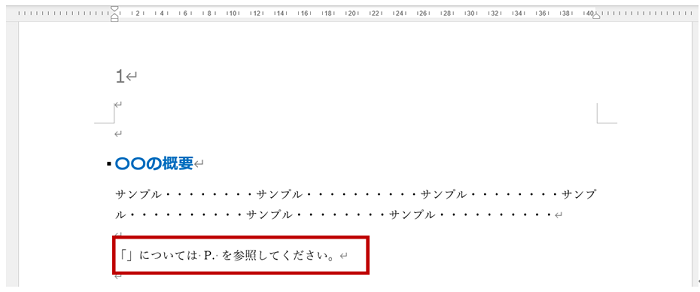
- 見出しの文字列を表示したい位置にカーソルをおいて、リボンの [参考資料] タブの [図表] グループの [相互参照] をクリックします。
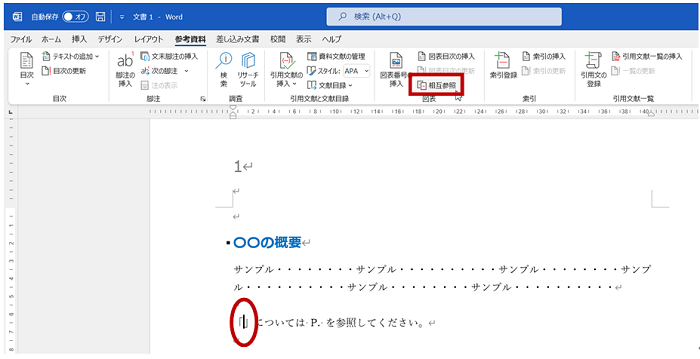
- [相互参照] ダイアログ ボックスの [参照する項目] で [見出し] を選択し、[相互参照の文字列] で [見出し文字列] を選択します。
これは、参照したい項目の種類の選択と、カーソルの位置に文字列を表示したいのか、該当するページ番号を表示したいのかの選択です。
下の一覧で該当の見出し文字列を選択して [挿入] をクリックします。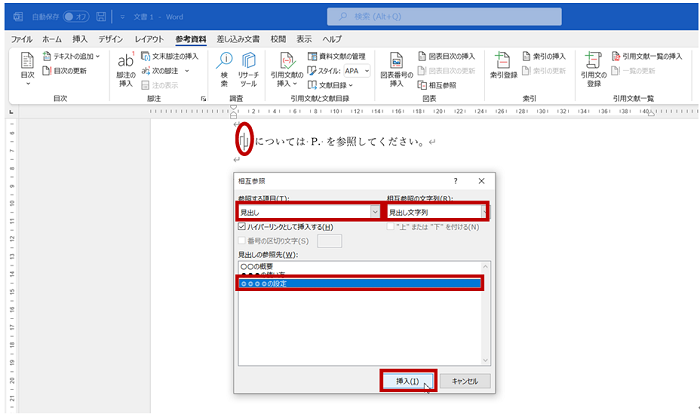 ※ [ハイパーリンクとして挿入する] はオンにしておきます (既定)
※ [ハイパーリンクとして挿入する] はオンにしておきます (既定) - カーソルの位置に指定した見出しの文字列が表示されます。
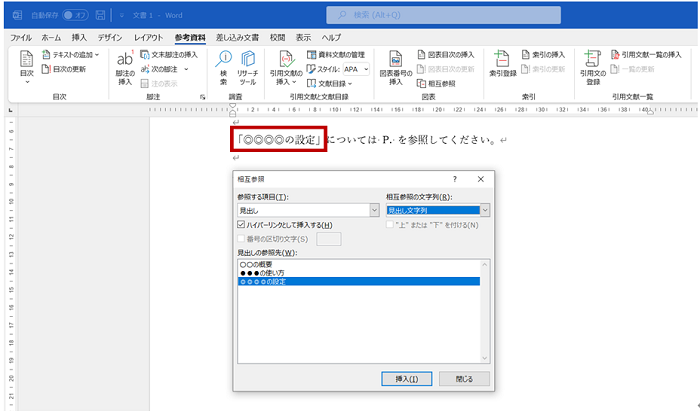
- ダイアログ ボックスは表示したまま、該当する見出しのページ番号を表示したい位置にカーソルをおきます。
[相互参照] ダイアログ ボックスの [参照する項目] で [見出し] を選択し、[相互参照の文字列] で [ページ番号] を選択して、下の一覧で該当の見出し文字列を選択して [挿入] をクリックします。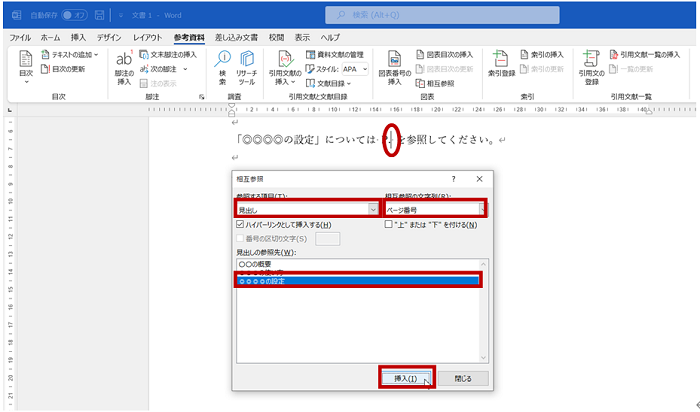
- カーソルの位置に指定した見出しのページ番号が表示されます。
[閉じる] をクリックします。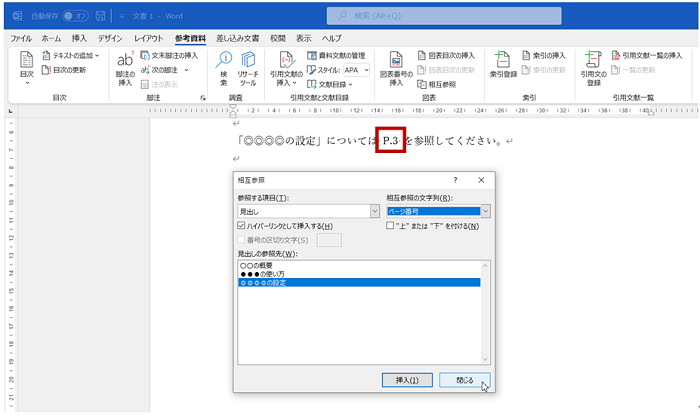
相互参照の文字列やページ番号の更新
相互参照によって表示されている文字列やページ番号はフィールド コードを使った参照の結果です。クリックなどで選択すると、文字列やページ番号の背景が灰色で表示されることがわかります。
このようなフィールドの仕組みを使って表示している情報は、更新を実行して最新の状態にすることができます。
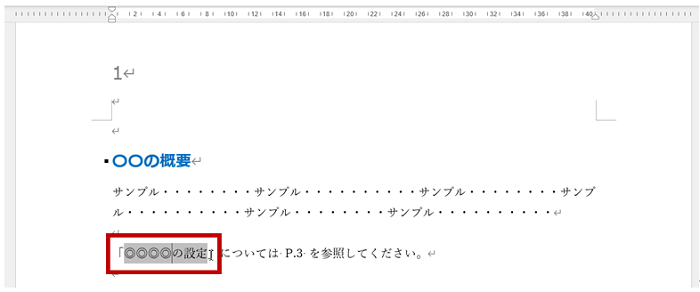
なお、[ハイパーリンクとして挿入する] をオンにして挿入した場合は、[Ctrl] キーを押しながらクリック して該当する位置にカーソルを移動できます。
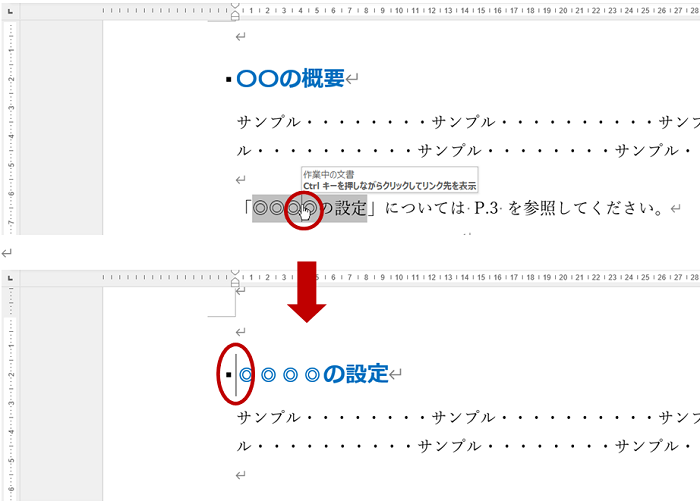
たとえば、「◎◎◎◎の設定」を「◎◎◎◎の詳細設定」に変更し、改ページを挿入して 5 ページ目となった、としましょう。
このとき、相互参照によって挿入して表示している文字列やページ番号は自動的には更新されません。
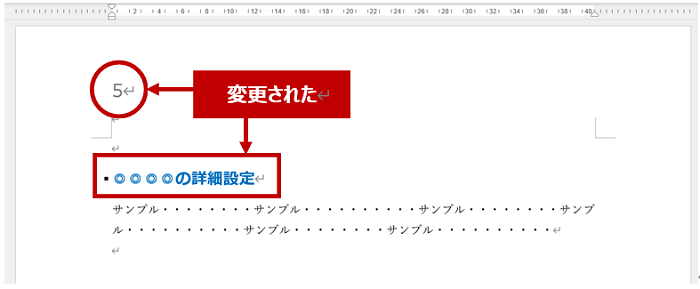
キー操作で更新するには、更新する文字列 (を含む段落、行でも OK) を選択して、日本語入力をオフにして [F9] キー を押します。
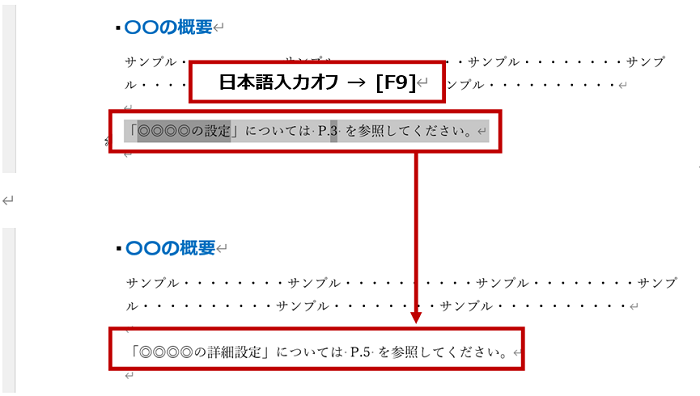
マウス操作で更新するには、更新する文字列 (を含む段落、行でも OK) を選択して右クリックし、[フィールド更新] をクリックします。
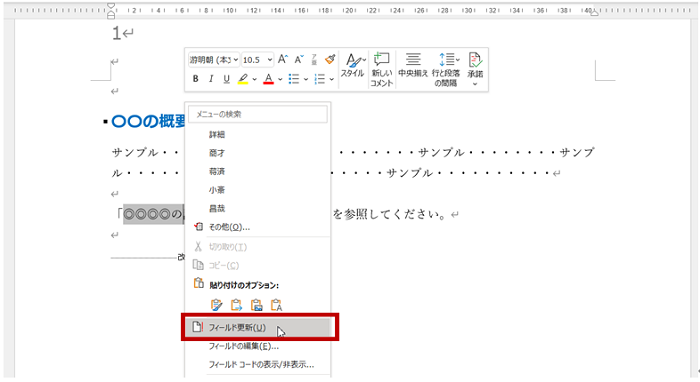
ちなみに、基本的には、印刷プレビューを実行してもフィールドは更新されます。
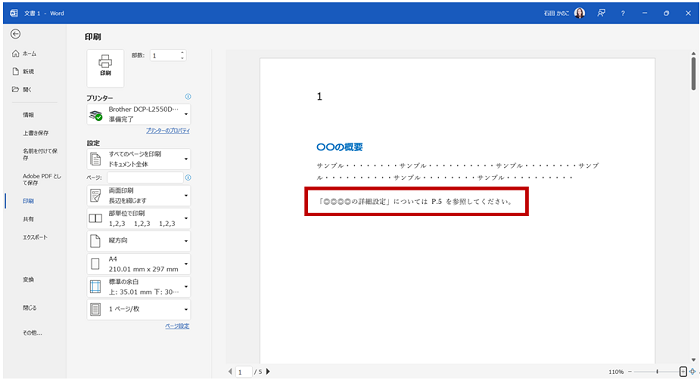
私の場合は研修用のテキストなどで必ず使っていますし、社内向けの操作マニュアルなどで使いたいという方もいらっしゃるのではないでしょうか。
これを使うためにはまず、見出しスタイルのことを知っておかないとですけど。。。ね。
石田 かのこ



















