Word 2007 の新機能の 1 つに表紙の作成機能があります。旧バージョンでは、複数の
書式やオブジェクトなどを組み合わせて表紙を作成していましたが、Word 2007 には様々な
デザインの表紙が用意されていて、クリックするだけで簡単に表紙を挿入することができます。
とても重宝しているのでご紹介しますね。
![]()
表紙は自動的に文書の先頭ページに挿入されますので、改ページなどで表紙用の空白のページを
用意する必要はありません。
作成済みの文書に表紙を挿入してみます。
1.[挿入] タブの [表紙] をクリックし、デザインをクリックして選択します。
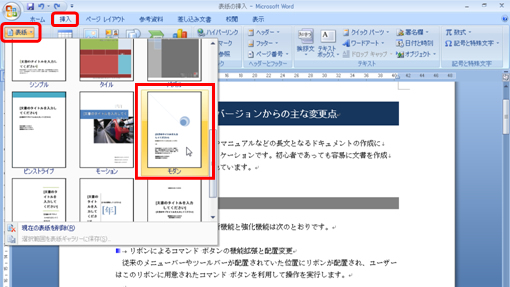
2.選択したデザインの表紙が文書の先頭に挿入されます。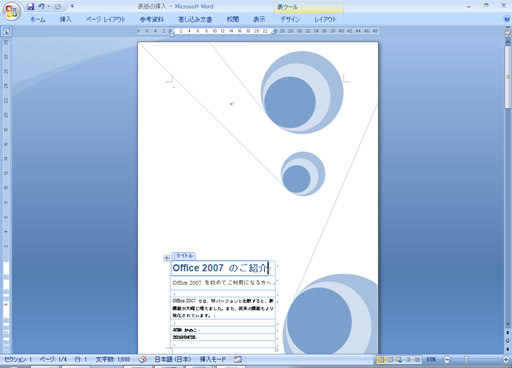
表紙を削除したいんだけど、とか、文書の途中や最後には表紙を入れられないの?と思った方。
表紙の削除は、[表紙] をクリックしたときに表示される一覧の下のほうにあります。
表紙の挿入位置は、右クリックをすると選べますよ。奥付のページなんかにも使えそうですね。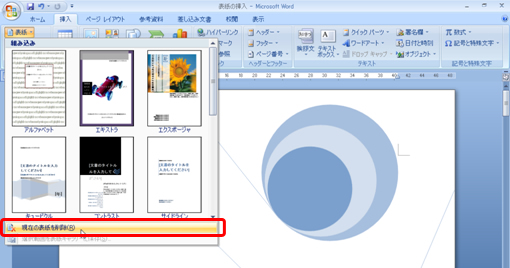
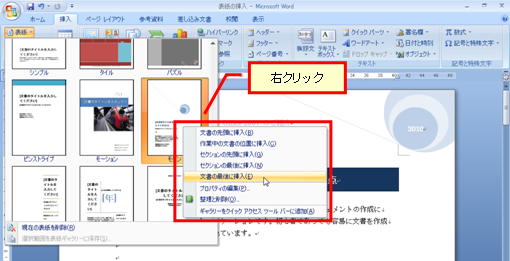
![]()
表紙には、ファイルのプロパティの [タイトル] や [サブ タイトル] などが自動的に表示される
コンテンツ コントロールがあらかじめ配置されています。
配置される場所や種類は、選んだ表紙のデザインによって異なります。
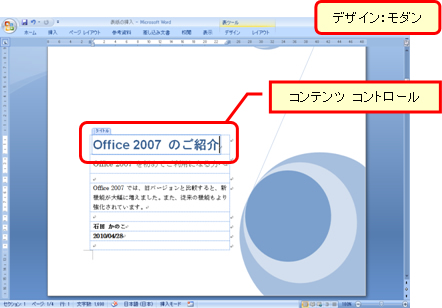
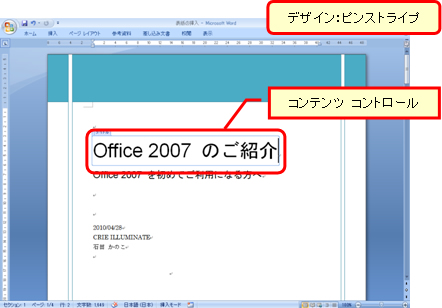
[タイトル] や [サブ タイトル] などは、ファイルのプロパティと連動しています。
コンテンツ コントロール内をクリックして編集することもできますし、
ドキュメント情報パネルなどを利用してプロパティ情報を編集することもできます。
ドキュメント情報パネルは、[Office ボタン] をクリックし、[配布準備] の [プロパティ] を
クリックすると表示できます。
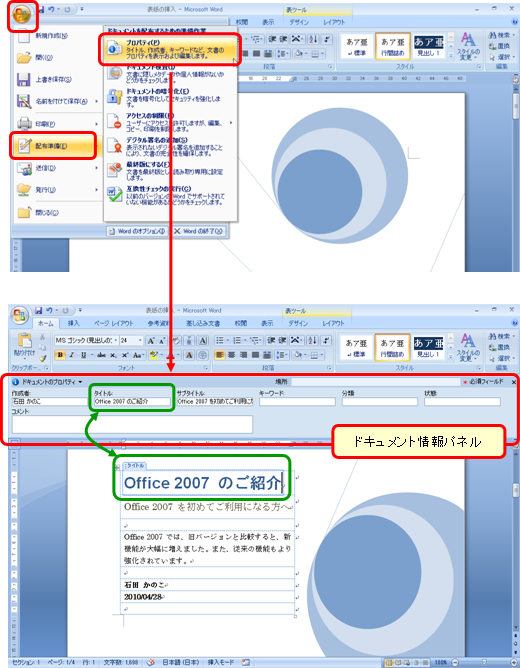
ファイルにプロパティ情報は残したいけれど表紙には表示したくないとか、
コンテンツ コントロールは不要だ、などという場合には、コンテンツ コントロールを削除します。
コントロールを右クリックし、[コンテンツ コントロールの削除] をクリックして削除できます。
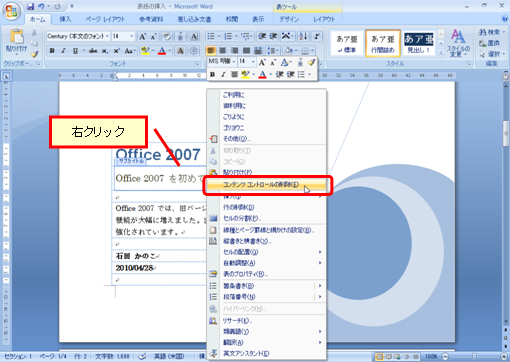
![]()
ここからは表紙とは直接関係のないおまけです。
Word 2007 では、ヘッダー/フッターのデザイン設定もスムーズに行えるようになっています。
表紙と同じデザインのヘッダーとフッターを挿入して、文書全体のデザインを統一したり、
プロパティ情報をヘッダーやフッターにも表示したりできます。
Word 2007 のヘッダー/フッターの操作方法はお伝えしたいことがたくさんあるので、
詳しいことはまた改めて書きたいと思います。
ここでは、表紙と同じヘッダー/フッターを挿入したときのイメージをご覧になってください。
1.[挿入] タブの [ヘッダー] をクリックし、デザインをクリックして選択します
※ここでは、表紙と同じデザインを適用するため、[モダン (奇数ページ)] を選択しています。
同じでなければいけない、ということではありません。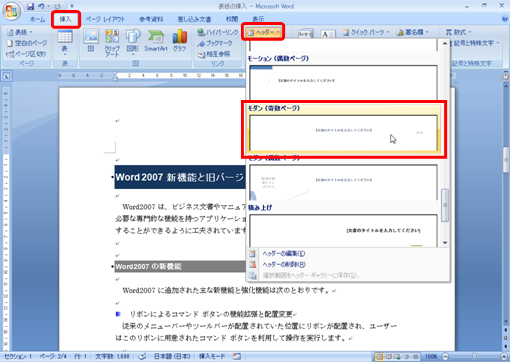
2.選択したデザインのヘッダーが挿入されます。
表紙にタイトルを入力している場合、ヘッダーにも同じタイトルが自動で表示されます。
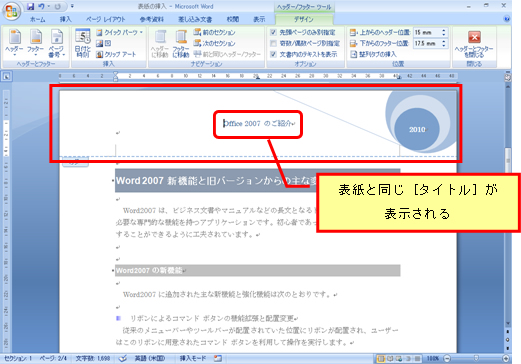
3.[ヘッダー/フッター ツール] の [デザイン] タブの [フッター] をクリックし、
デザインをクリックして選択します。
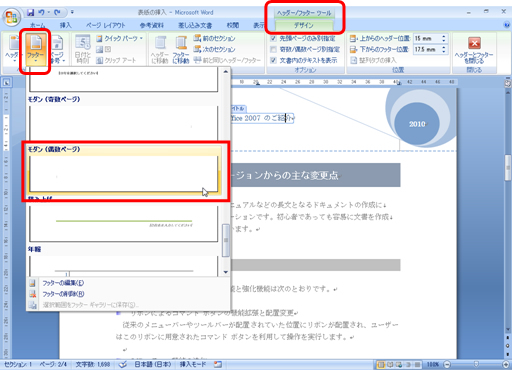
4.選択したデザインのフッターが挿入され、ページ番号が自動的に挿入されます。
[ヘッダー/フッター ツール] の [デザイン] タブの [ヘッダー/フッターを閉じる] を
クリックします。
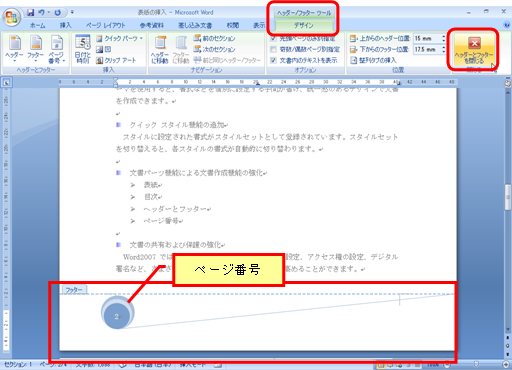
5.表紙と同じデザインのヘッダーとフッターが挿入されます。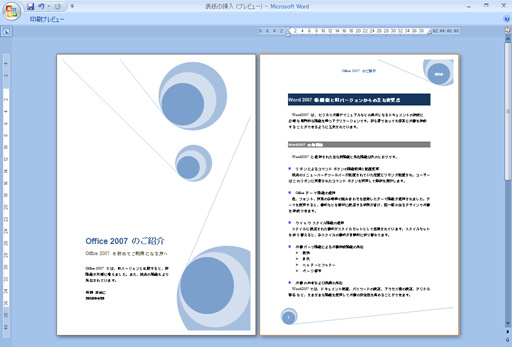
旧バージョンには表紙を作成する専用の機能はなかったので、マニュアルなんかを作るときに、
いざ表紙を作ろうとすると結構手間がかかっていました。
Word 2007 は手軽に表紙やヘッダー、フッターを整えられるのでとても助かっています。
ただ、この図形は邪魔から消しちゃおうとか、この図形の色はイメージと違うから変更しようとか、
たいてい "少しだけ" 手を加えて使っていますけどね。
石田 かのこ



















