使用頻度の高い図形ですが、意外と使い方に慣れていない方が多いように思うのですが、
みなさんはいかがでしょうか?
今まで、図形についてはあまり触れてきたことがなかったので、何回かに分けて少しずつ
ご紹介をしていきたいと思っています。
PowerPoint2007 でご紹介していきますが、基本的なところは Excel でも Word でも操作方法は
同じなので参考にしてください。
![]()
新しく図形を描く方法は 2 つあります。1 つがドラッグ アンド ドロップで求めている大きさの
図形を描く方法、もう 1 つは (ドラッグではなく) クリックをして既定のサイズの図形を描く方法です。
どちらの方法にせよ、Excel 2007、Word 2007、PowerPoint 2007 では、[挿入] タブの
[図形] をクリックして図形の種類を選ぶところから操作を始めます。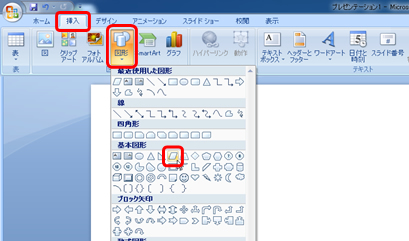
図形の左上から右下へ向かってドラッグ アンド ドロップすると、任意のサイズの図形が描けます。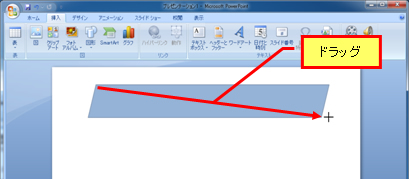
[挿入] タブの [図形] をクリックして、図形の種類を選んだあと、
(ドラッグではなく) スライド上をクリックすると、既定の大きさの図形が描かれます。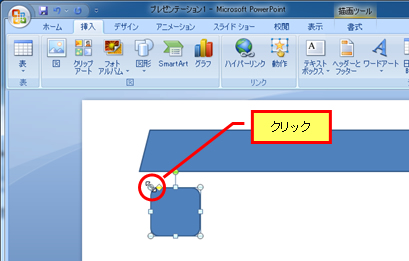
図形のサイズを変更するには、図形を選択して、上下左右四隅にあるサイズ変更ハンドルに
マウス ポインタを合わせてドラッグします。
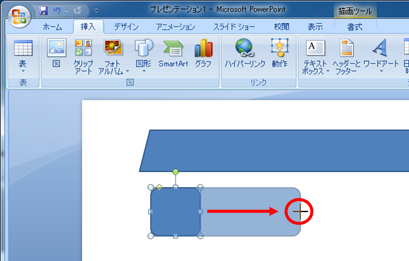
![]()
図形を選択して、[Ctrl] キーを押しながらドラッグすると、好きな場所に図形のコピーを作成できます。選択した図形を基準に、真下・真横にコピーを作成したいときは、[Ctrl] + [Shift] キーを押しながら
ドラッグします。
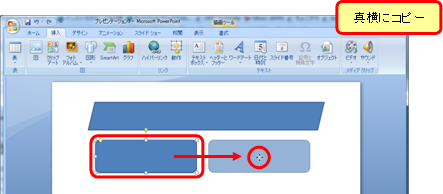
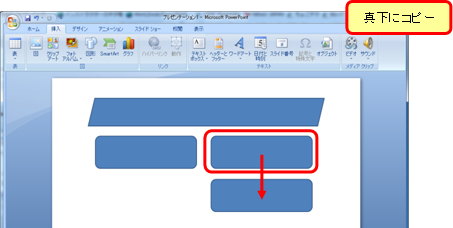
![]()
描いた図形の種類を後から変更する方法について、
「作成済みの図形の種類を後から変更するには?」でOffice 2003 での操作方法をご紹介したことが
ありますが、Office 2007 での操作方法も書いておきます。操作する場所が違うだけで、
難しいことはないです。
よくあるのは、既存の図形と大きさは同じで種類だけが違う図形を追加したい!というケースなので、
基準となる図形をコピーするところから手順を書いておきますね。
1.コピー元となる図形を選択し、[Ctrl] + [Shift] キーを押しながら任意の方向へドラッグして
図形のコピーを作成します。
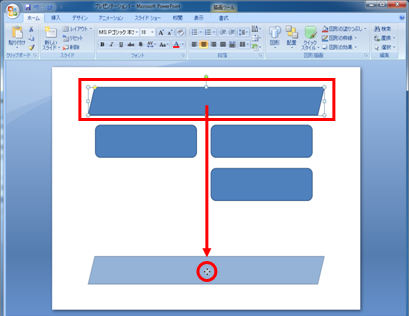
2.種類を変更する図形を選択し、描画ツールの [書式] タブの [図形の編集] - [図形の変更] を
クリックし、図形の一覧から任意の種類を選択します。
※描画ツールの [書式] タブは、図形を選択していないと表示されないので注意してください。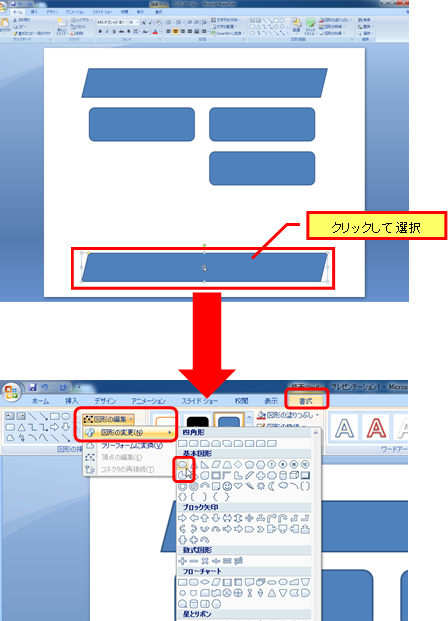
3.サイズは変わらず、図形の種類だけが変更されます。
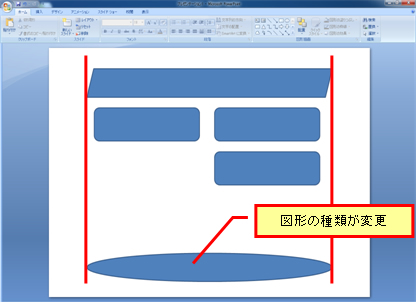
![]()
図形の一覧で目的の図形を右クリックすると [描画モードのロック] というコマンドが表示されます。
これはなんでしょう?
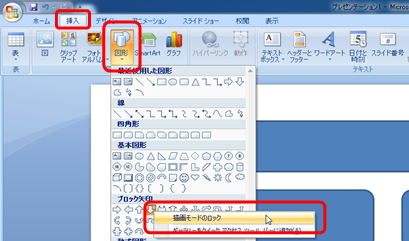
図形の一覧で目的の種類をクリックすると、マウス ポインタの形が十字になって、ドラッグしたり
クリックしたりして図形を描けます。
この「マウス ポインタが十字」の状態を「描画モードがオンである」としましょう。
通常は 1 つ図形を描いたら描画モードはオフになります。
連続して図形を描きたくても無理ですね。
[描画モードのロック] は、解除するまで描画モードをオンのままにする機能です。
1.[挿入] タブの [図形] をクリックし、図形の一覧で図形の種類を右クリックし、
[描画モードのロック] をクリックします。
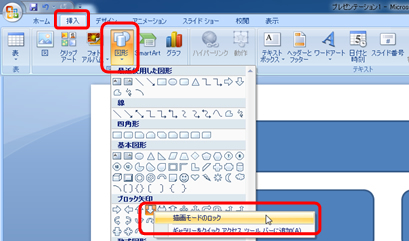
2.マウス ポインタが ![]() の状態になっていることを確認し、1つ目の図形を描きます。
の状態になっていることを確認し、1つ目の図形を描きます。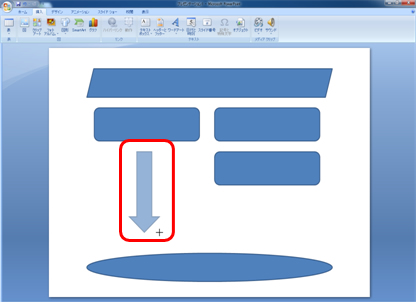
3.マウス ポインタの状態が維持されていることを確認し、続けて次の図形を描きます。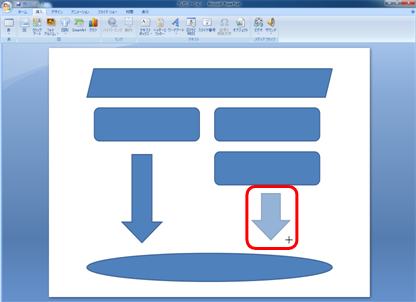
4.描画モードを解除して描画を終了するには、[Esc] キーを押します。
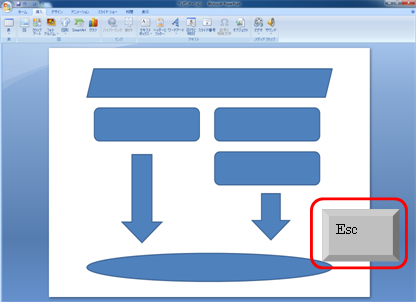
おまけ
Office 2003 の場合は図形の種類を右クリックしても描画モードのロックは表示されません。
その代り、図形の一覧を切り出して、ダブル クリックすると連続して図形を描けますよ。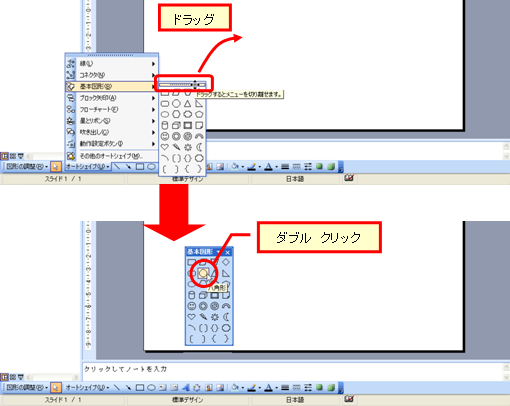
キレイに図形を配置するためには、後からの微調整が必要になるとは思いますが、
コピーや図形の種類の変更、連続した描画などの、ドラッグして図形を描く以外のちょっとした
便利な操作方法を知っているとスムーズに作業が進みます。
頭の中に思い浮かんだイメージを忘れないうちにすばやく目的の絵が描けるとよいですよね。
次回は PowerPoint 2007 での図形の書式設定についてご紹介しますね。
石田 かのこ



















