複数ページにわたる表を印刷するとき、ページ番号や表のタイトルや見出しがすべてのページに
表示されていると、配布するときにも分かりやすく、また、資料として保管するとき
なども他の資料との混在を防ぐことがきます。印刷機能のひとつとしてご紹介しますね。
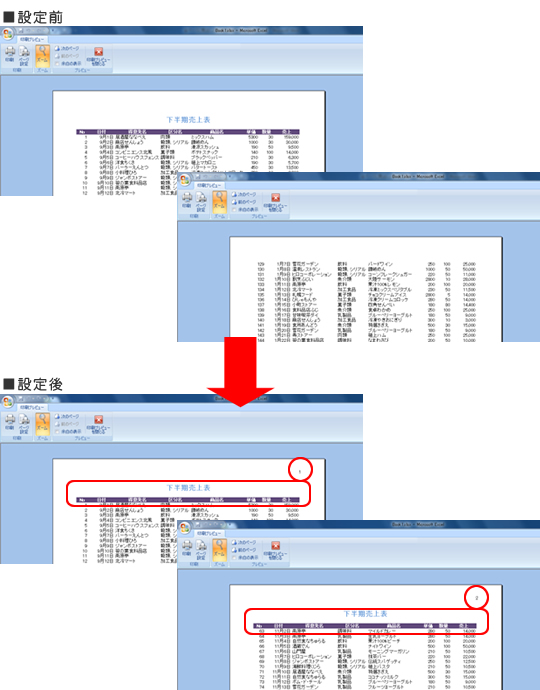
![]()
ヘッダーとフッターの機能を使用すると、用紙の余白にページ番号や日付などの文字列を表示し、
すべてのページに印刷することができます。
1.[挿入] タブの [ヘッダーとフッター] をクリックします。
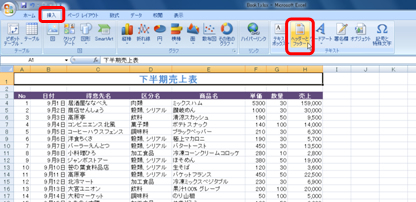
2.画面表示が [ページ レイアウト] 表示に切り替わり、[ヘッダー/フッター ツール] の
[デザイン] タブが表示されます。
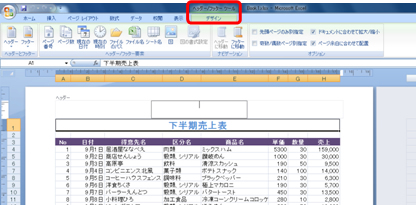
3.ページ番号を表示する位置の枠内をクリックし、[デザイン] タブの [ページ番号] を
クリックします。
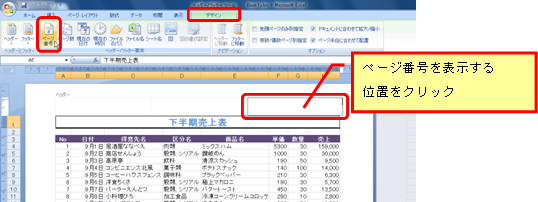
4.選択したヘッダーの枠内に「&[ページ番号]」と表示されます。
任意のセルを選択し、[ヘッダー/フッター] の選択を解除します。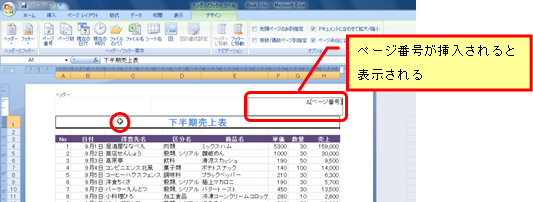
5.選択したヘッダーの位置にページ番号が表示されます。
画面表示を切り替えます。
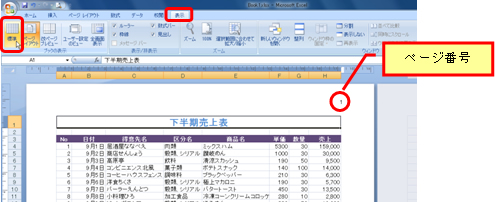
[表示] タブの [標準] をクリックします。
![]()
資料のタイトルや表の項目名など、印刷したときにすべてのページに表示したい情報があるとき、
その情報が入力されている場所を「タイトル行」として設定し、印刷します。
ここでは、ワークシートの 1 行目から 3 行目がすべてのページに印刷されるように設定します。
1.[ページ レイアウト] タブの [シートのオプション] グループの
[ダイアログ ボックス起動ツール] をクリックします。
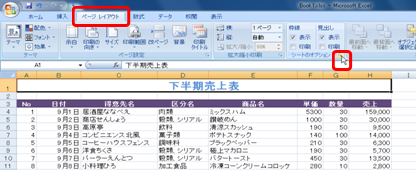
2.[ページ設定] ダイアログ ボックスの [シート] タブの [タイトル行] ボックスを
クリックしてカーソルを表示します。

3.タイトル行として利用する、列番号の 1 から 3 をドラッグします。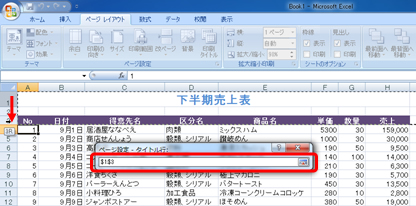
4.[ページ設定] ダイアログ ボックスの [タイトル行] に選択したセル範囲が表示されます。
[OK] をクリックします。
ワークシートの 1 行目から 3 行目がタイトル行として設定され、印刷をしたときに
すべてのページに表示されます。

5.印刷プレビューでページ設定を確認します。
[Office ボタン] をクリックし、[印刷] - [印刷プレビュー] をクリックします。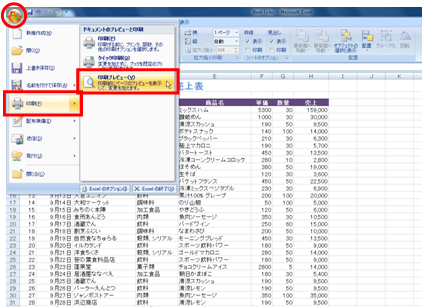
6.すべてのページに、ページ番号とタイトル行が表示されます。
印刷プレビューを閉じるには、リボンの [印刷プレビューを閉じる] をクリックします。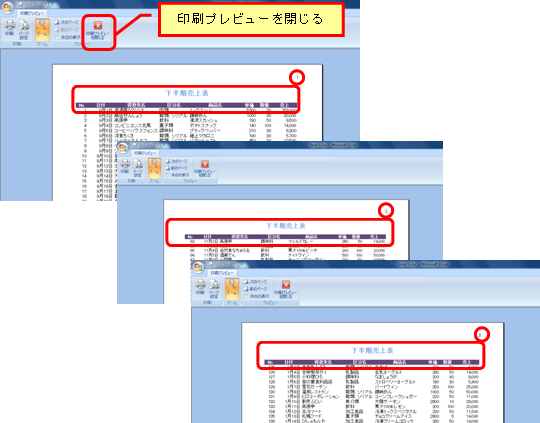
大量のデータをExcelで扱うとき、見出しを常に表示させておくためにはウィンドウ枠の固定をするか、
「テーブルを使うメリット -見出しの表示、列や行の選択-」でご紹介したように、
テーブルの機能を使用すると列番号の部分で見出しの確認ができましたよね。
この2つ、画面上で確認するだけであればとても便利なのですが、印刷時に複数ページに
なってしまう場合、残念ながら見出しとしてすべてのページに印刷することができないのです。
すべてのページに見出しを表示して印刷するときは、ご紹介した方法で設定してくださいね。
石田 かのこ



















