Office 2007 新機能に、SmartArt グラフィックという図表作成機能があります。
私は、組織図やフローチャートなどの図表を描いたり、図形を使った箇条書きや手順の図を書いたり
するときに使っています。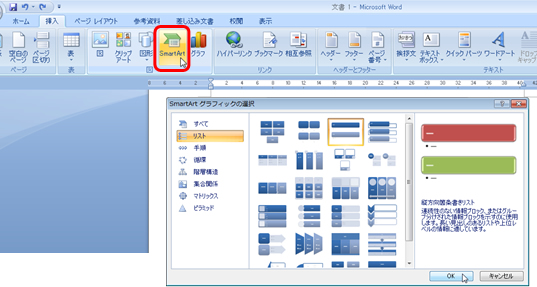
今まで、文字を追加した複数の図形 (オートシェイプ) を描いて、項目や手順などの流れを
書いていたような場面で手軽に使える機能だと思えばよいです。
基本的には、用意されている図表の種類で大まかな見た目を選び、図形に表示する
文字列を入力するだけです。
とても感覚的に使えるので、手順をご案内するほどでもないかもしれませんが・・・。
基本は大切なので、ね。
そして、最大の特徴は、文字列と図形が連動していること、簡単に後から図形を追加したり、
図表の種類を変更したりできることでしょう。
Excel でも Word でも PowerPoint でも使えるのですが、ここでは、Word 2007 を使って、
箇条書きを例に SmartArt グラフィックの基本操作をご紹介します。
![]()
ここでは、箇条書きリストを例に、Word の文書内に SmartArt グラフィックを使って図表を
作成します。
1.SmartArt グラフィックを挿入する位置にカーソルを置き、
[挿入] タブの [SmartArt グラフィックの挿入] をクリックします。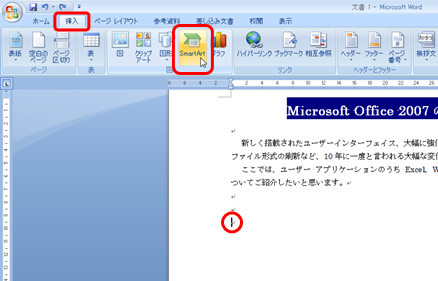
2.[SmartArt グラフィックの選択] ダイアログ ボックスでリストの形式を選択し、[OK] をクリックします。
※ここでは、[縦方向箇条書きリスト] を選択しています。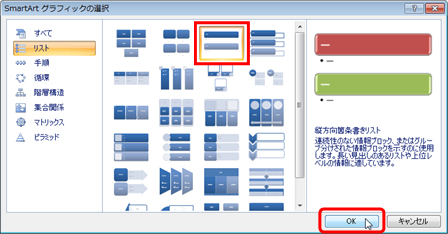
3.縦方向箇条書きリストの SmartArt グラフィックが挿入され、
リボン に [SmartArt ツール] が表示されます。
また、図表の左側には [テキスト ウィンドウ] が表示されます。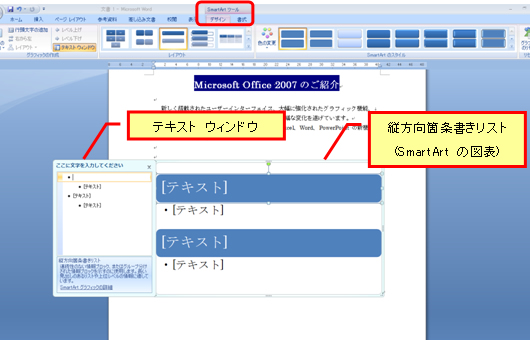
[テキスト ウィンドウ] の表示と非表示は、図表の左枠にあるタブをクリックするか、
[SmartArt] ツール の [デザイン] タブ の [テキスト ウィンドウ] で切り替えられます。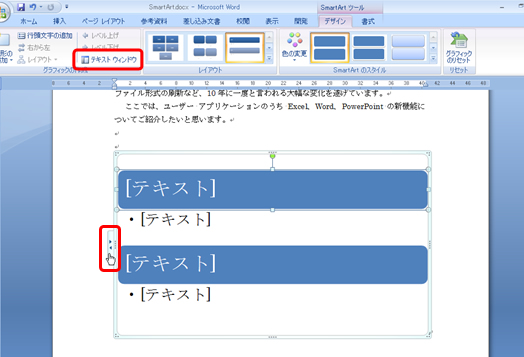
![]()
図表内の図形に文字列を表示するには、図形に直接、文字列を入力するか、
[テキスト ウィンドウ] に文字列を入力します。
ここでは、[テキスト ウィンドウ] を使って、図形に表示する文字列を入力します。
1.[テキスト ウィンドウ] の1行目(レベル1 の段落内)にカーソルを置き、文字列を入力します。
連動している図形内にも文字列が表示されます。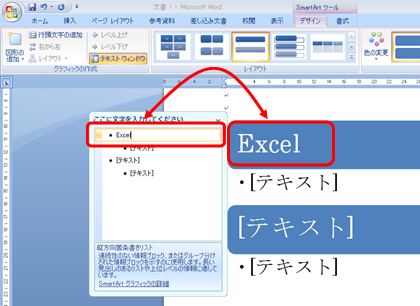
2.[↓] キーを押すか、[テキスト ウィンドウ] で、他の行の中をクリックします。
※[Enter] キーを押すと同レベルの行が追加されてしまうので注意しましょう。
もしも、[Enter] キーを押してしまったら [Excel] の後ろをクリックしてカーソルを置き、
[Delete] キーを押せば、不要な段落を削除できます。
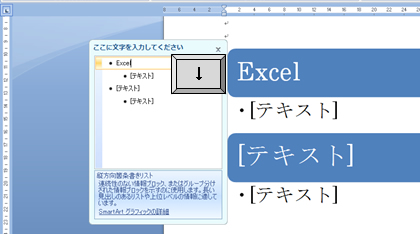
3.[テキスト ウィンドウ] の 2 行目 (レベル2 の段落) をクリックしてカーソルを置き、
文字列を入力します。
連動している図形内にも文字列が表示されます。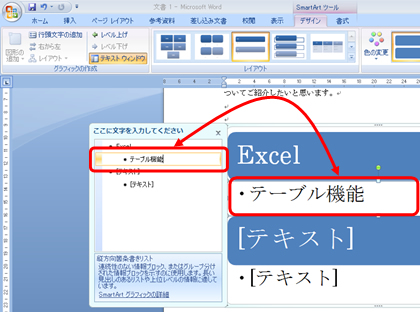
4.[Enter] キーを押します。
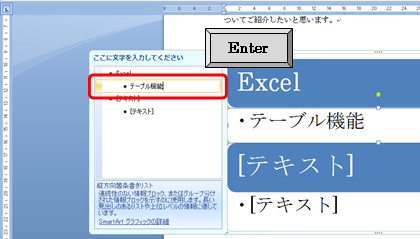
5.[Enter] キーを押した段落と同じレベルの段落が追加されます。
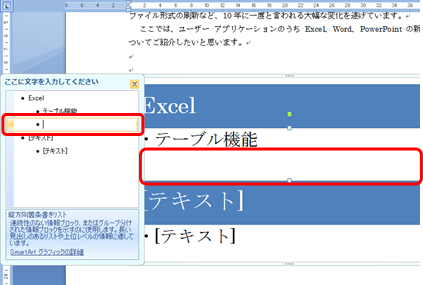
6.[テキスト ウィンドウ] への文字列の入力を繰り返して、
図表内に必要な図形や箇条書きを追加します。
下図では、レベル 1 の箇条書きが 2 つ、レベル 2 の箇条書きが 5 つになるように
文字列を入力しています。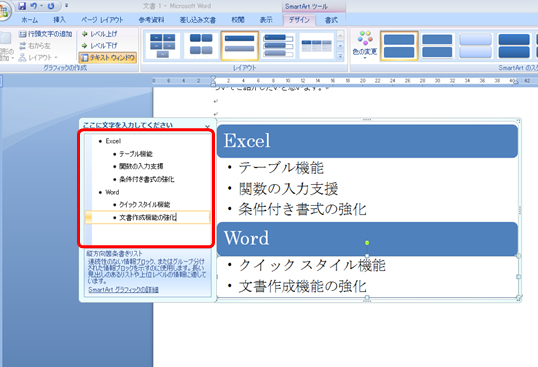
![]()
SmartArt グラフィックの図形の階層構造は、PowerPoint の箇条書きや Word のアウトラインと
同じように、追加したり、後から変更したりできます。
[テキスト ウィンドウ] 内で [Tab] キーを使ってレベルを下げたり、[Shift] + [Tab] キーで
上げたりできます。
キーでの操作が苦手な方は、リボンの [SmartArt ツール] の [デザイン] タブ の [レベル上げ] と
[レベル下げ] を利用してください。
また、[テキスト ウィンドウ] に文字列を入力したあと [Enter] キーを押すと、
同じレベルの段落 (図形) が追加され、[↑]、[↓] などの方向キーを押すと、カーソルをほかの
段落に移動できるということも覚えておくとよいです。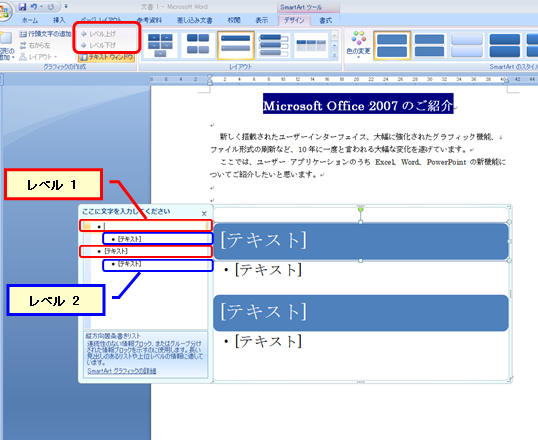
ここでは、既定の箇条書きに加え、新たにレベルを追加します。
1.[テキスト ウィンドウ] の一番下の段落の末尾にカーソルを置き、[Enter] キーを押します。
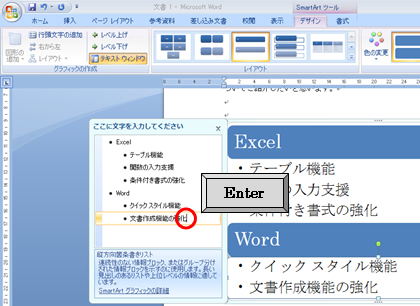
2.[Enter] キーを押した段落と同じレベル (レベル 2) の段落が追加されます。
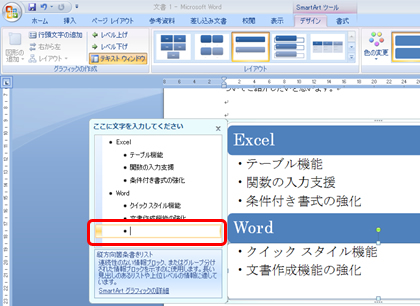
3.追加した段落内にカーソルを置き、[Shift] + [Tab] キーを押します。
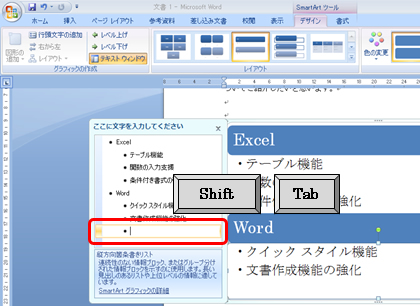
4.段落のレベルが 1 つ上がり、図表内にも対応する図形が追加されます。
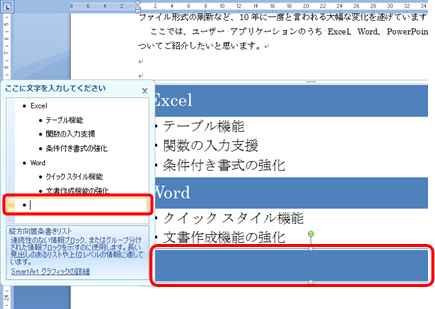
5.[テキスト ウィンドウ] で追加した段落に文字列を入力し、[Enter] キーを押します。
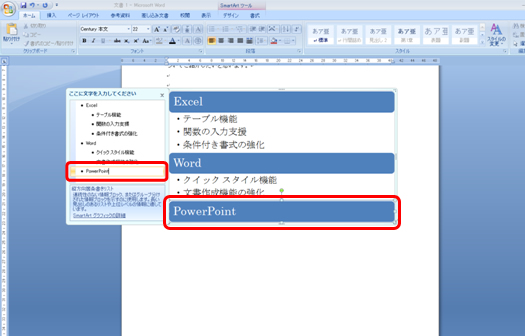
6.レベル 1 の段落が追加されます。
[Tab] キーを押します。
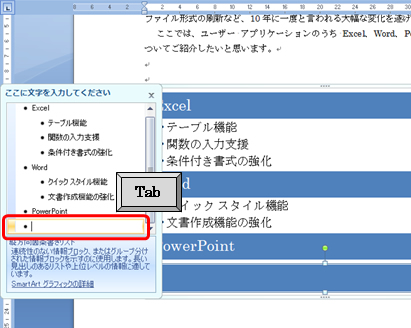
7.レベルが 1 つ下がった段落に文字列を入力します。
必要に応じて操作を繰り返し、箇条書きを追加します。
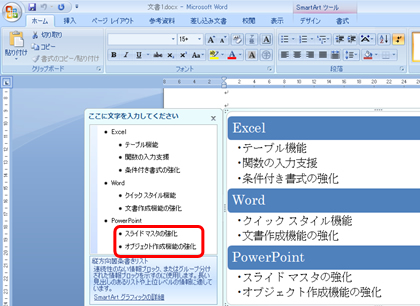
8.図表以外の場所をクリックして図表の選択を解除します。
SmartArt グラフィックを使用した箇条書きリストのできあがりです。
不要な箇条書き (段落) がある場合は、[Delete] キーを使って図形を削除したり、
テキスト ウィンドウの文字列を消してください。
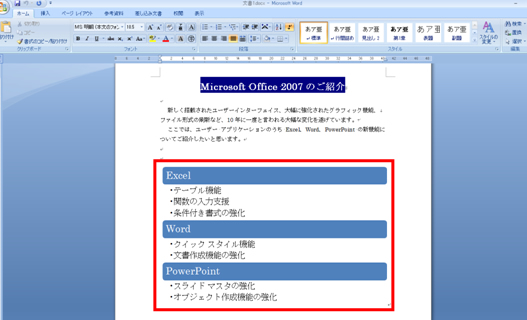
複数の図形やテキスト ボックスを組み合わせて描く図表では、項目の追加や削除のたびに、
個々の図形のサイズや、図形の間隔などの調整をしなければならず、意外と時間と手間がかかりますが、SmartArt グラフィックなら、図形の追加や削除も容易で、サイズや間隔も自動的に
調整してくれるので後からの編集も容易です。
次回は、後から図表の種類を変更したり、図形の色合いを変更したりする方法をご紹介しますね。
図形の色や効果が加わると、とても目を引く図表になると思います。
石田 かのこ



















