Office 2007 の基本的な操作画面を知ろう -後編- でクイック アクセス ツールバーの基本的な
使い方についてご紹介をし、新しいファイル形式について知っておきたいこと で、Office 2007 で
採用された新しいファイル形式についてご紹介をしました。
今回は、この 2 つを理解したうえで、ちょっと便利なクイック アクセス ツールバーの
カスタマイズについて書きたいと思います。
クイック アクセス ツールバーは、ユーザーそれぞれが利用しやすいようにカスタマイズできることを
書きましたが、ファイルごとにコマンド ボタンを追加し、カスタマイズすることもできます。
ファイルに関連付けて、クイック アクセス ツールバーにボタンを表示したい場合は、
ファイルが新しいファイル形式 (*.xlsx、*.docx、*.pptx) でなければなりません。
97-2003 形式では、この設定はできませんので注意してくださいね。
たとえば、普段、Excel 2007 を利用するときには、下図 A のようにクイック アクセス ツールバーに
6 つのコマンド ボタンが表示されるように設定しています。
[新規作成] や [開く] など、頻繁に利用するコマンド ボタンが追加されています。
この状態で特定のファイル (売上集計用データ.xlsx) を開いたときには、自動的に下図 B のように
6 つのコマンド以外にもボタンが表示されます。
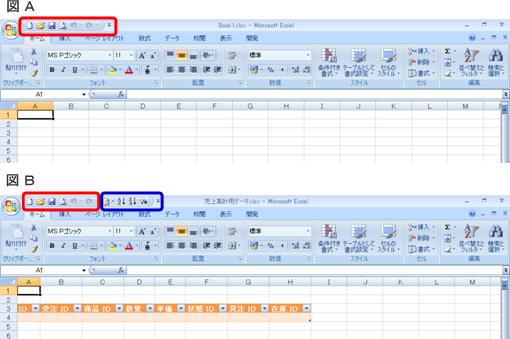
図 B のファイルは、データベースから最新のデータを取得したり、フィルタの実行や並べ替えを
行って集計をするときに利用するファイルであるため、特定のコマンド以外はあまり使わないのです。
クイック アクセス ツールバーに必要なコマンドがあれば、リボンを切り替えなくても作業は
事足りるのです。
■クイック アクセス ツールバーの設定を特定のファイルに適用するには
1.クイック アクセス ツールバーに、ボタンを追加したいファイルを開き、
クイック アクセス ツールバーのカスタマイズをクリックして、[その他のコマンド] を
クリックします。
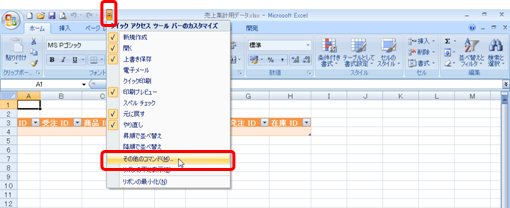
2.オプション ダイアログ ボックスの [ユーザー設定] の
[クイック アクセス ツールバーのカスタマイズ] ボックスの ▼ をクリックして、
開いているファイル (コマンド ボタンを追加するファイル) を選択します。
既定では、[すべてのドキュメントに適用 (既定)] が選択されており、
事前にファイルを開いておかないと、ここに表示されません。また、開いているファイルが
97-2003 形式 (*.xls、*.doc、*.ppt) の場合にも表示されません。
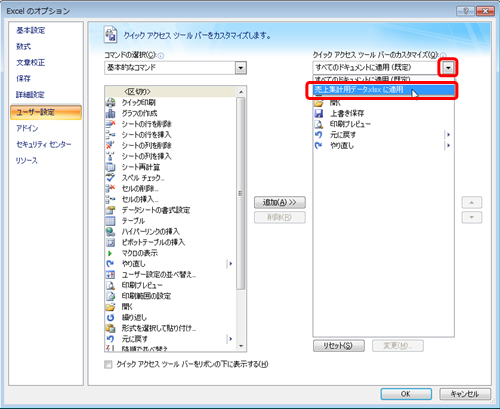
3.左側のコマンドの一覧で、選択しているファイルのクイック アクセス ツールバーに配置する
コマンドを選択し、[追加] をクリックして右側の一覧に追加します。
必要なコマンド ボタンを追加したら、ダイアログ ボックスの [OK] をクリックします。
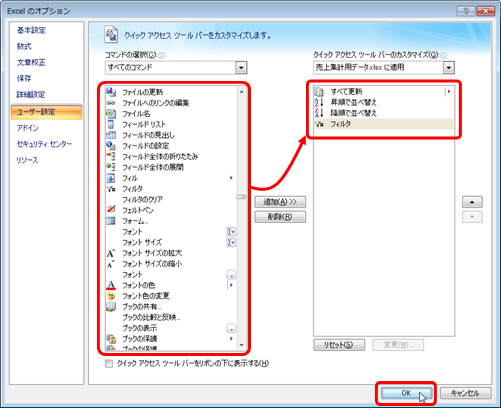
4.クイック アクセス ツールバーにコマンド ボタンが追加されます。

この設定はファイルに対して行っているため、ほかのユーザーが開いても追加したコマンド ボタンが
クイック アクセス ツールバーに表示されます。ルーチンワークなどに利用するファイルや、新しい
操作画面になれていないユーザーに作業を依頼するファイルにはこの設定をしておくとよいと
思いますよ。
石田 かのこ



















