ちょこテクでは今まで、基本的には Office 2003 をベースに機能をご紹介してきました。
そろそろ次のバージョンも見えてきているのと、Windows 7 の登場に合わせて Office も 2007 へ
バージョンアップされる企業が増えてきていることもあるので、ちょこテクでも 2007 のご紹介を
増やしていこうと思っています。
Word の長文作成の連載は途中で止まっているので Word 2003 でもう少し続ける予定です。
この3年ほど、私がセミナーなどでご紹介をしてきたのは Office 2007 です。お客様と一緒に
知ってきたこと、悩んで解決したことなどを載せていきます。
サイトでのご紹介は集合研修とは違って、文字と画像だけで伝えるので難しい部分もあるのですが、
少しずつ分けてご紹介していきますね。
初回はまず基本の基本から。新しい操作画面のお話です。
アプリケーションを起動して、まっさらな画面でご紹介するのも 1 つなんですが、
ここではあえて、Office 2003 (または 2000 などの以前のバージョン) で作ったファイルを
ダブル クリックして開いたところ、ということで進めますね。
下図は、Excel 2007 でファイルを開いた状態です。ファイル形式のお話は別途書きますが、
Excel 2000 や 2003 などで作成したファイルは、基本的には特別なことをせずにそのまま開いて
利用できるので安心してくださいね。
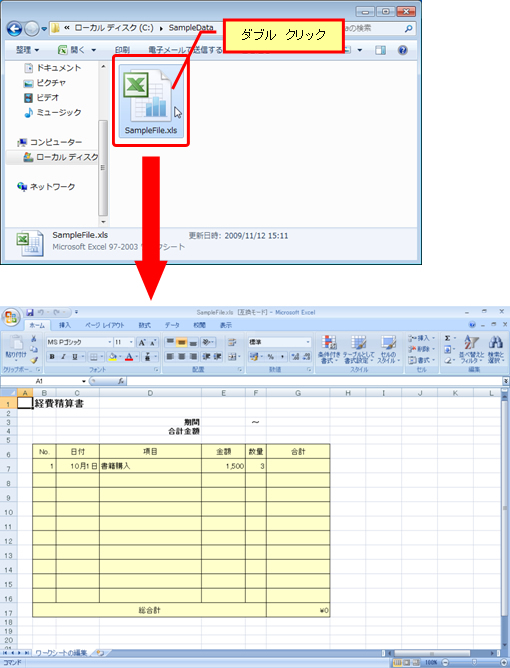
■[ファイル]、[編集] などのメニューは? ![]() や
や![]() などのボタンは?
などのボタンは?
Office 2007 を初めて使ったときに一番インパクトがあるのは赤枠部分でしょう。
Excel 2007、Word 2007、PowerPoint 2007、Access 2007、Outlook 2007 (メール作成画面などの
一部のみ) では、「リボン」という領域で設定やコマンドの実行などを行っていきます。
今までと違って、機能によってボタンの大きさに違いがあったり、[ホーム] や [挿入] などの
タブをクリックして切り替えることで表示されるコマンドが切り替わったりします。
なお、タブの中は [フォント] や [配置] などのグループに分かれており、コマンド ボタンは
必ず何かのグループの中に配置されています。

Office 2007 のリボンは、解像度やウィンドウ サイズによってボタンの形状が変化します。
下の 3 つの画像を比べてください。[ホーム] タブの [セル] グループの中の
[挿入]、[削除]、[書式] ボタンの形状が違うことがわかります。
高解像度だったり、ウィンドウ サイズが大きかったりする場合には、できるだけボタンを
大きく表示できるようになっているのです。また、ウィンドウ サイズが小さいからといって、
ボタンを小さくするのではなく、グループ単位でまとめることによって大きなボタンを利用できる
ように工夫されています。
隣の人と表示が違うなとか、このサイトの画面と同じ場所にボタンがないな?と思うかもしれませんが、
それは形状が違うだけなのです。なお、コマンド ボタンの名称はボタンにマウス ポインタを
合わせると表示されますので、そちらでも合わせて確認して作業をしましょう。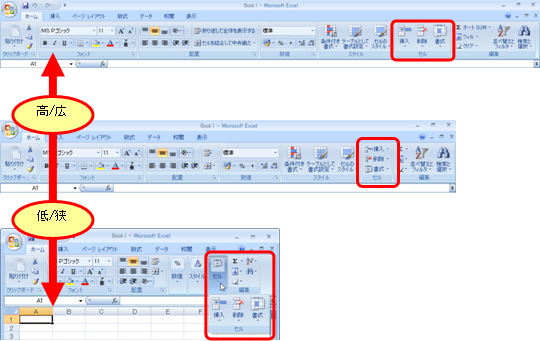
おそらく想像がつくとは思うのですが、リボンの中の [挿入] や [ページ レイアウト] などと
表示されているタブをクリックすると、タブが切り替わり、選択されます。
このサイトやマニュアルなどに [×××] タブの~ というような表現があった場合は、まずはリボンを
対象のタブに切り替えてください、ということです。
リボンは画面の中で結構広い領域を取ります。ノート パソコンなどの画面が小さいパソコンで作業をするときや、縦置きにしたスライドや Word でページ全体表示して作業をしたいときなどには、
邪魔になることもあります。そんなときはリボンを最小化しましょう。
リボンを最小化する方法はいくつかありますが、一番簡単なのは選択されているタブを
ダブル クリックする方法です。最小化されている状態でもタブをクリックすると一時的にリボンが
展開され、コマンドを利用できます。
最小化されている状態でタブ名をダブル クリックすると、リボンは元の状態に戻ります。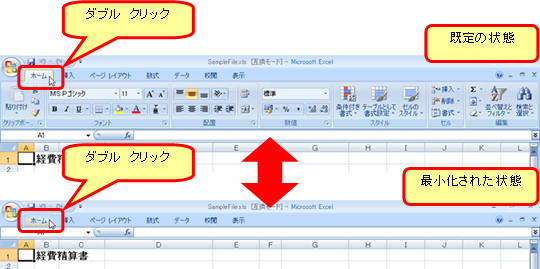
■印刷プレビューや名前を付けて保存はどこ?
Office が 2007 になって最初に戸惑うのは、「印刷プレビューがない!」とか
「[ファイル] メニューは?保存できない!」といったことです。
リボンにはこれらのコマンド ボタンがないため戸惑ってしまうのですね。
ファイルの新規作成、ファイルを開く、ファイルを保存するなどのファイル全体に関わるコマンドは、
[Office ボタン] をクリックして表示するメニューで実行できます。この丸いボタンがクリックできるとは思わなかったという方が多くいらっしゃいました。んー。たしかにそうかも。

[Office ボタン] をクリックすると、下図のようにメニューが表示されます。
[新規作成] や [開く]、[上書き保存] などのコマンドや [最近使用したドキュメント] の一覧、
[Excel のオプション]、[Excel の終了] などがあります。
なお、[変換] は開いているファイルによっては表示されていないこともあります。ファイルの形式の
お話しのときに詳細を書きますね。
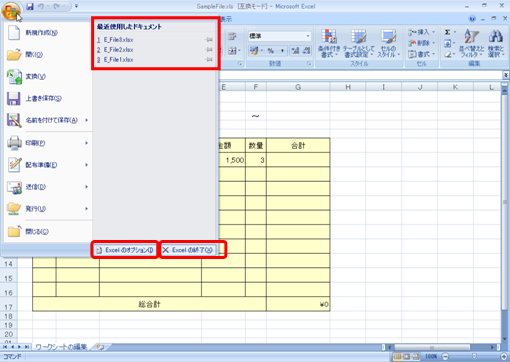
[最近使用したドキュメント] の一覧の右側にある灰色の画鋲のマークをクリックすると、
そのファイルを常にこの一覧に表示できます。Office 2003 までの最近使用したファイルの一覧は
古いものから順に削除されてしまっていたのですが、固定することもできるようになったので
頻繁に利用するファイルなどを常にこの一覧から表示したいという場合に便利です。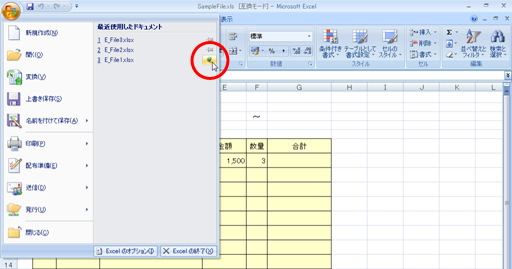
[名前を付けて保存] や [印刷] には右向きの三角が表示されており、マウス ポインタを合わせると
右側にサブ メニューが表示されます。[印刷プレビュー] は [印刷] の中にありますね。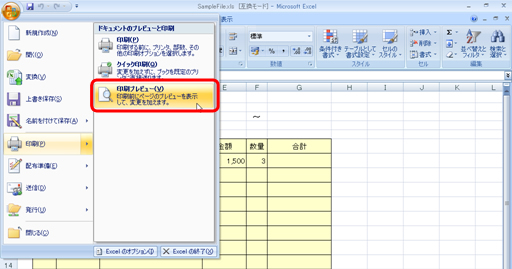
Office 2003 までにはなかった [配布準備] というコマンドもあります。
これは作成したドキュメントをメールで送信するときなど、なんらかの形で "配布" する前に使いたい
機能が含まれていると思えばよいでしょう。個人情報などが残っていないかをチェックする機能
(ドキュメント検査)、互換性をチェックする機能など、Office 2007 ならではの機能もあります。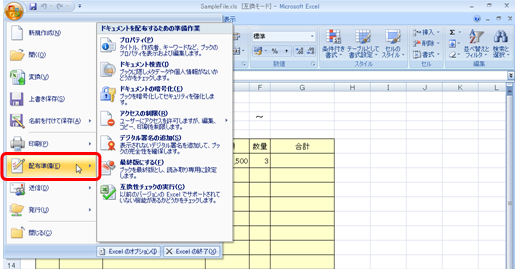
長くなるのでまずはここまで。
よくいただく質問として、前のようにメニューバーやツールバーの状態にできないの?と
いうご質問があります。これについては標準機能ではできません。
Office 2003 のように表示するためのソフト ウェアもあるようですが、
まずはそのまま使ってみてくださいとお話ししています。次のバージョンの Office もリボンですし、Windows 7 のペイントもリボンです。どこかでいずれは慣れないといけない方は早めに慣れて
おくのがよいでしょう。
ただ、あまりパソコンの操作が得意ではない方や時々使えればよいのだから、という方も
いらっしゃいますよね。そういった方は前と同じようにコマンドを表示できるようにする
ソフト ウェアの利用も検討されるのもよいと思います。
それと、リボンの中に自分がよく使うコマンド ボタンを追加できないの?とか、使わないボタンは
削除できないの?というご質問もあります。これも、いわゆるユーザーレベルの簡単な
カスタマイズではできません。
「えー 印刷プレビューが奥のほうにあっためんどくさい!」とか、「よく使うボタンを使いやすい
場所に置いてあったのに!」という方もいらっしゃると思いますが、
「Office 2007 の基本的な操作画面を知ろう -後編-」も合わせてご覧になってください。
確かに慣れるまではコマンドを探すのに時間がかかったり、今でも「これはここじゃないでしょー」と思うコマンドもあったりはするのですが、それでも比較すると 2007 のほうが使いやすいな、と思う
ことが私にはたくさんあります。
新機能や強化された機能、ちょっとしたことだけれど使いやすくなった機能など、少しずつでも知っていただけたらうれしいです。
石田 かのこ



















