Visio ではない Office アプリケーション (たとえば PowerPoint) の図形に、図形同士をつなぐ線として [鍵矢印] や [コネクタ:カギ線矢印] などがあります。
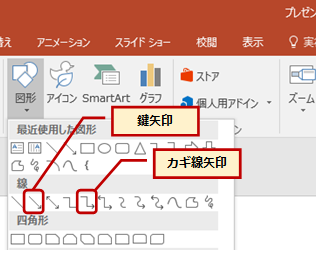
これらを使って図形同士をつないだとき、あとから図形を移動すると違いがでます。
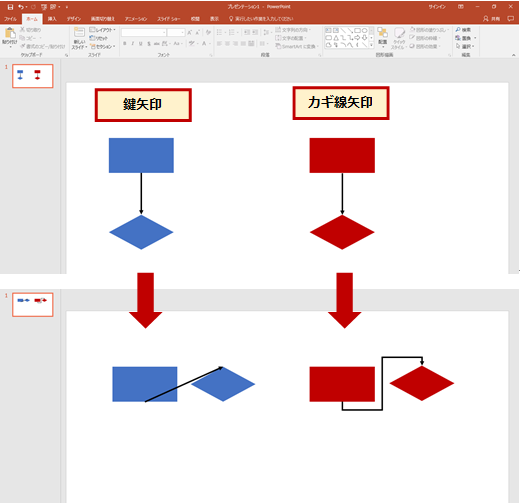
どちらの線もこんな風にしたい↓のであれば、コネクタの端を移動してつなぎなおさなければなりません。(なんならカギ線矢印のほうは [高さ] をゼロにしないとまっすぐにもなりません)
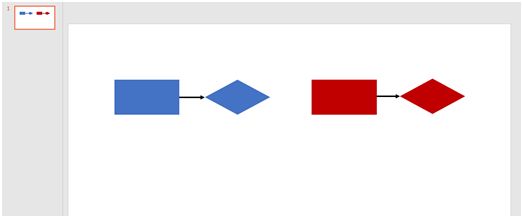
動的接着と静的接着
Visio のコネクタは、コネクタと図形の接着の種類によっては 図形を移動したときに自動的に下右図のようにできます。
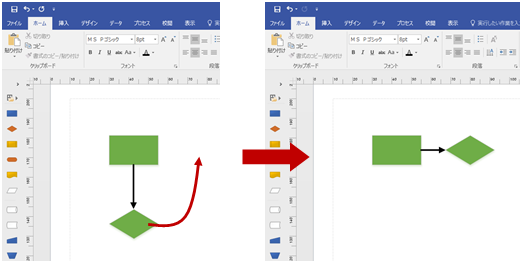
表現の仕方を変えると、図形間の距離が最短になるようにコネクタの端点の位置 (下図の赤い点の場所) が変わる、ということです。
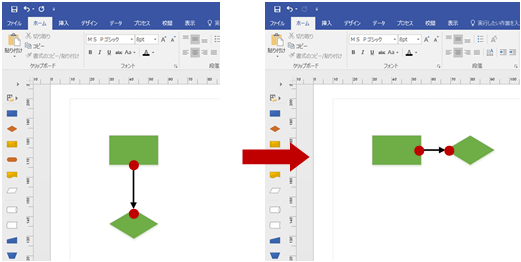
このような動きをする接着のことを「動的接着」といいます。
動的接着は、図形と図形がコネクタによって接続している、と表現できます。
図形をコネクタで接続するときに、オートコネクト機能を使って図形を接続しながら配置したり、図形の接続機能を使って配置済みの図形を接続したりすると動的接続になります。
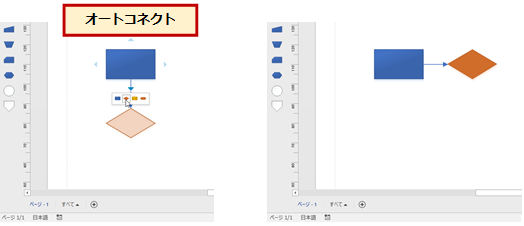
なお、コネクタと図形の接着の種類によっては 図形を移動したときに自動的に下右図のようにすることも可能です。
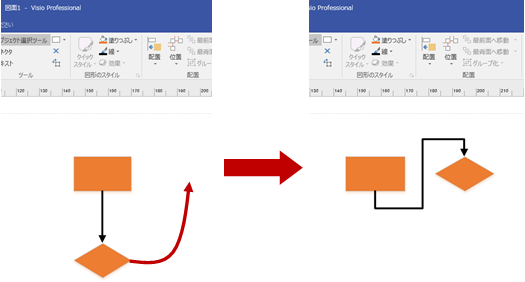
こちらの図形は、「静的接着」という接続の種類であるため、図形を移動してもコネクタの端点の位置 (下図の赤い点の場所) は変わりません。
静的接着は、図形同士の特定の接続ポイントと接続ポイントが接続している、と表現できます。
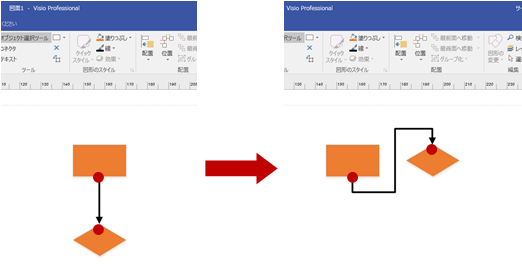
配置済みの図形をコネクタで接続するときに、コネクタ機能をオンにして、接続ポイントにマウス ポインターを合わせ、接続先となる図形の接続ポイントへドラッグ アンド ドロップします。
このとき、接続先で「接続ポイント へ接着」というヒントが表示されるので、これを目安にできます。
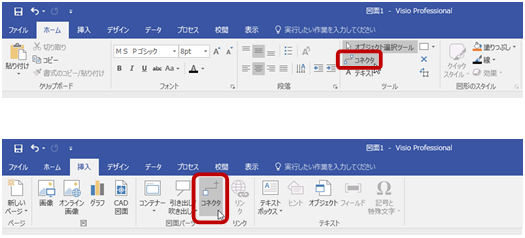
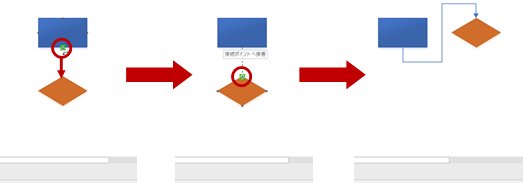
接着の種類の変更
動的接着を静的接着へ、またはその逆へ変更できます。図面を作成していて、このままだと編集しにくいな、なんていうときには接着の種類を変更します。
動的接着を静的接着に変更して同じ位置に接続するには、コネクタの端点をいったん図形から外し、再度、接続ポイントへドラッグ アンド ドロップします。
「接続ポイント へ接着」と表示されたらドロップするのがポイントです。
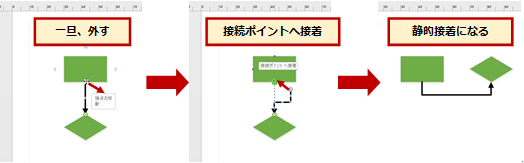
静的接着を動的接着に変更するには、コネクタの端点を図形の内側にドラッグして、図形全体に枠線が表示され、「図形 へ接続」と表示されたらドロップします。
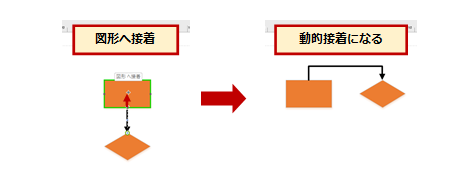
Visio の場合は、ほかのアプリケーションの線やコネクタよりも小回りが利くというか、図形を移動するときのコネクタの動きを選ぶことができる、ということです。
ほかのアプリケーションを基準にしていて、ついつい移動のたびに接続をしなおす、なんてことにならないように、どうしたいのかを選んで使えるようになるとよいですね。
石田 かのこ



















