PowerPoint や Excel でがんばって作っているドキュメントのうち、Visio で作ったら早いんじゃない?と感じるコンテンツに関しての第 2 弾です。
今回は Visio 2016 を使って「タイムライン」というテンプレートをご紹介します。
これ、ほかのアプリケーションで図形を使って作ろうとするとすごく時間がかかるので、Visio だとはやいなーと感じます。
タイムラインは、こんな感じ↓でプロジェクトの期間内に、どのような順番でどんなタスクを行うのかの計画表を視覚化した図です。
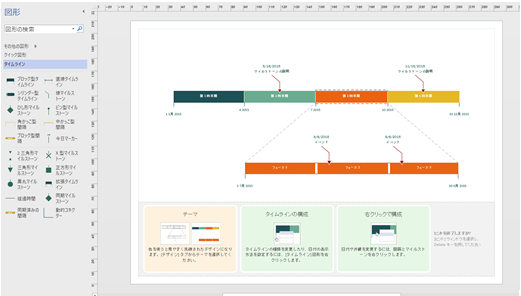
Step 1 [タイムライン] テンプレートを使用する
Visio には、図面やドキュメントを効率よく作成するための「テンプレート」がたくさん用意されています。
Visio のテンプレートには、作成する図面に合った既定のページ設定や、必要な図形が含まれていて、フローチャートを作りたいならフローチャートのテンプレートを、オフィスのレイアウト図を作りたいならオフィス レイアウトのテンプレートを選ぶ、というような使い方をします。
テンプレートは、Visio の起動直後や新規作成時に選択画面で選べます。
今回は「タイムライン」テンプレートを使います。
-
Visio 2016 を起動して、[テンプレートの選択] 画面の [カテゴリ] で [スケジュール] を選択すると下図のように候補のテンプレートがいくつか表示されます。
ここで [タイムライン] をクリックします。
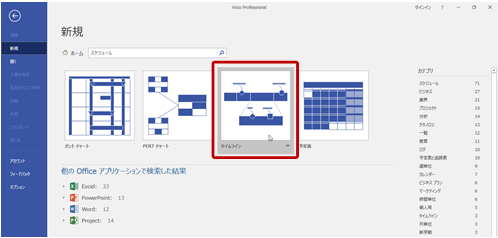
-
スターター画面でサンプル図面を選択して [作成] をクリックすると、テンプレートの使い方などの概要を確認したり、内容を編集したりして図面を作成できます。
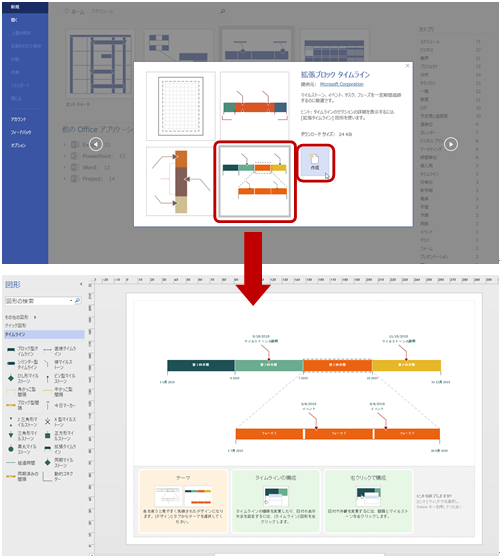
-
白紙のタイムライン テンプレートを選択して [作成] をクリックすると、サンプルの図面は表示されません。
[タイムライン] ステンシルに [ブロック型タイムライン] や [直線タイムライン] などのタイムラインのデザインと大枠を作成する図形や、マイルストーンを設定するための図形が表示されており、リボンに [タイムライン] が表示されています。
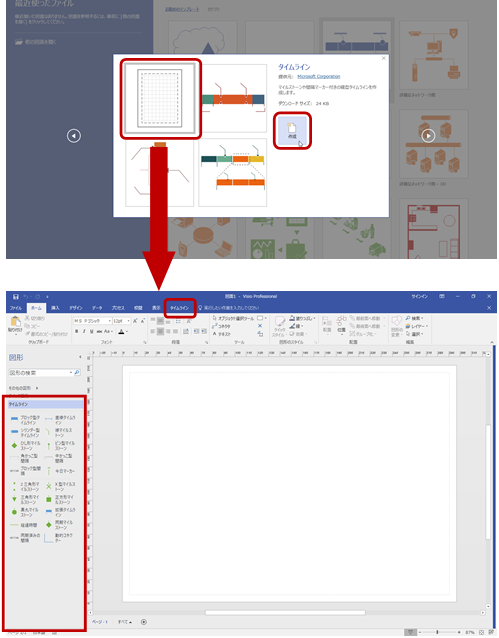
Step 2 タイムラインの大枠を作る
-
[タイムライン] ステンシルで "タイムライン" という記載のあるシェイプを選択して、図面ページに配置します。
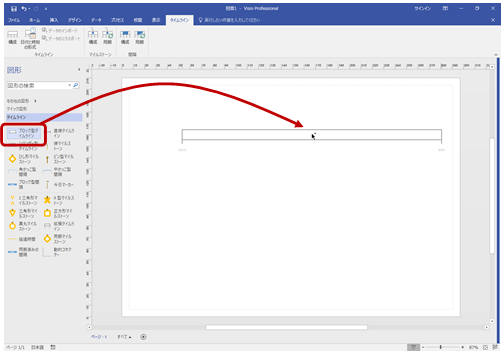
-
[タイムラインの構成] ダイアログ ボックスが表示されます。
[期間] タブで、タイムライン全体の開始日と終了日を指定し、期間を区切る単位を [タイム スケール] で選択します。
日付は ▼ をクリックしてカレンダーで選択することも可能です。
[タイムスケール] で [四半期] を選択すると、[会計年度の開始日] が編集できる状態になります。
会計年度の開始日を設定して [OK] をクリックします。
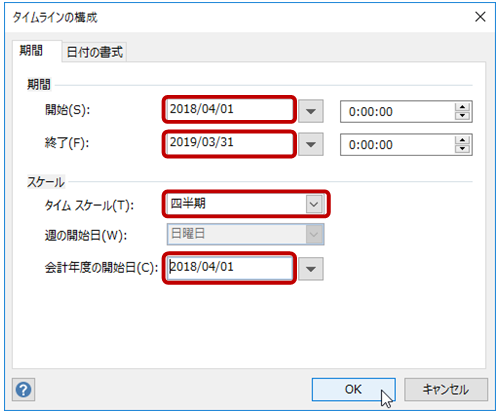
-
タイムラインの枠組みが作成されます。
図形と文字を組み合わせて表現するのではなく、ダイアログ ボックスで指定した期間などをもとに図が作成される、というイメージです。(ここが Visio のよいところ)
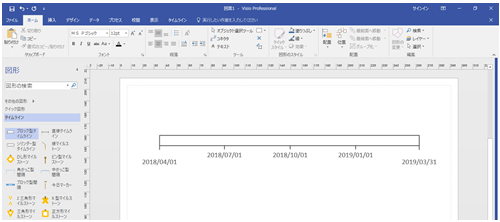
補足
図形の配置直後でなくても、[タイムラインの構成] ダイアログ ボックスを表示して期間や書式などを変更できます。
ページ上のタイムラインを右クリックして、[タイムラインの構成] をクリックするとダイアログ ボックスが表示されます。
たとえば、配置後に日付の表示形式を変更したい場合などは、[タイムラインの構成] ダイアログ ボックスの [日付の書式] タブの [日付の書式] で設定します。
[2018年1月] などのように日付を含まない表示に変更することも可能です。
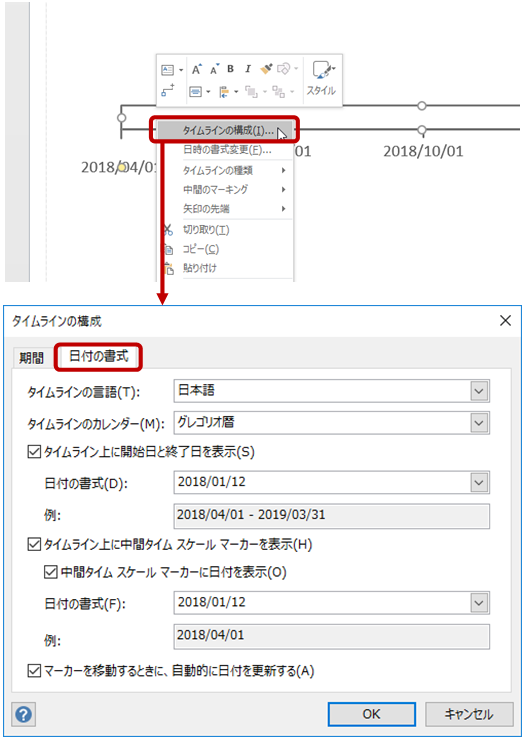
Step 3 マイルストーンを追加する
-
[タイムライン] ステンシルで "マイルストーン" という記載のあるシェイプを選択して、図面ページに配置します。
(タイムライン上でなくても、ページ上で OK)
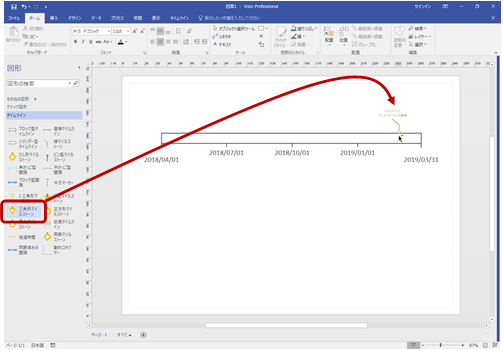
-
[マイルストーンの構成] ダイアログ ボックスが表示されます。
マイルストーンを追加する日付を選択し、表示する文字列を [説明] ボックスに入力して、[OK] をクリックします。
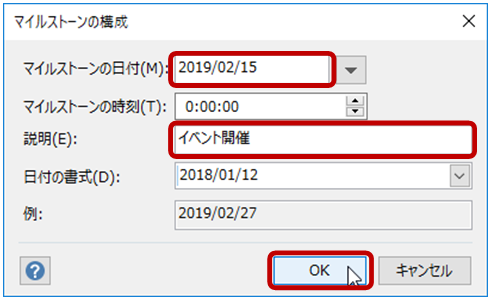
-
ダイアログ ボックスで指定した日付の位置に、図形が追加されてマイルストーンが設定されます。
配置したマイルストーンの構成も、マイルストーンの図形を右クリックして [マイルストーンの構成] をクリックして [マイルストーンの構成] ダイアログ ボックスを表示して編集できます。
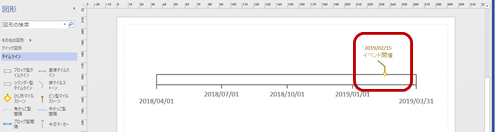
Step 4 タイムライン上に間隔で分ける / 期間を表す
たとえば、1 年間を 4 つの四半期のブロックに分けたように表示するには、「ブロック型間隔」図形を利用します。
-
[タイムライン] ステンシルで "間隔" という記載のあるシェイプを選択して、図面ページに配置します。
(タイムライン上でなくても、ページ上で OK)
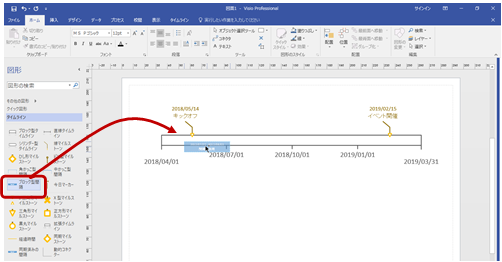
-
[間隔の構成] ダイアログ ボックスが表示されます。
この間隔の開始日と終了日を選択し、表示する文字列を [説明] ボックスに入力して、[OK] をクリックします。
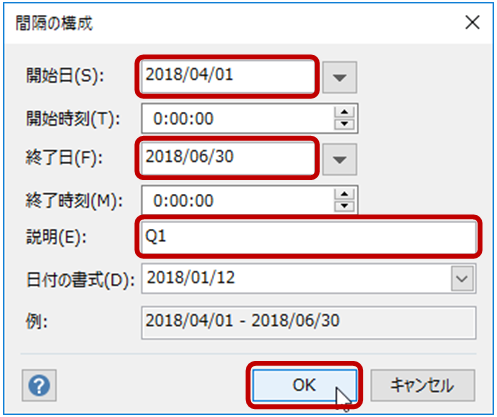
-
タイムライン上にブロックが追加され、タイムラインが分けたように表示されます。
既定では図形に日付と説明が表示されていますが、図形を右クリックして、[要素を表示] をクリックして、図形上に表示する要素を選択できます。
[日付] のチェックをオフにすると [説明] で設定した文字だけが図形上に表示されます。
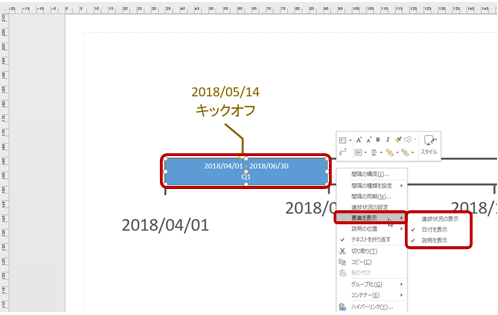
-
間隔の境界をわかりやすくするために色分けするには、配置したブロック型間隔の図形を右クリックして、ミニ ツールバーの [スタイル] で塗りつぶしの色や効果を選択、設定します。
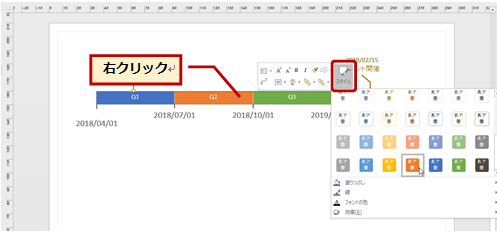
補足
[角かっこ型間隔] や [中かっこ型間隔] を使うと、間隔を括弧型の図形で設定できます。
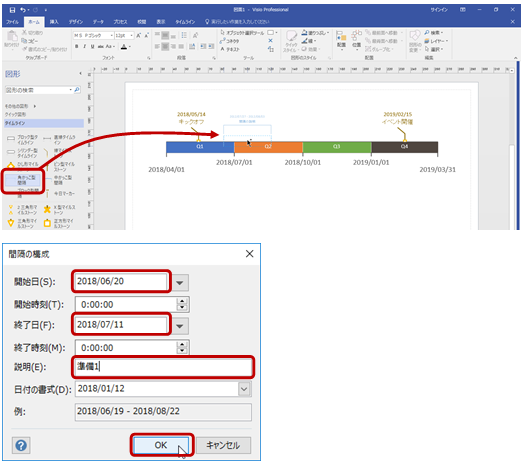
括弧型の間隔の図形に限りませんが、ダイアログ ボックスで設定した日付や間隔は図形のサイズや位置をドラッグで変更することもできます。
たとえば、間隔の図形の場合は [図形のサイズ変更] ハンドルで横方向のサイズを変更することで期間を変更できます。
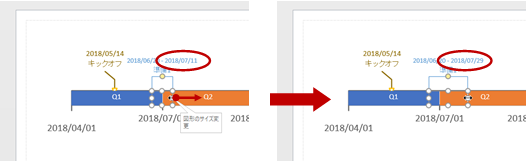
なお、括弧型の図形に表示されている黄色のハンドルを使って、括弧の向き (文字列の位置) を変更したり、括弧のサイズを変更したりできます。
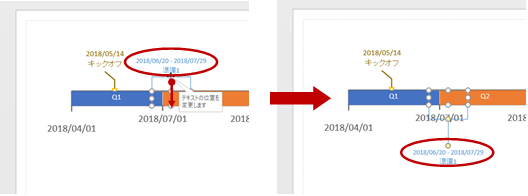
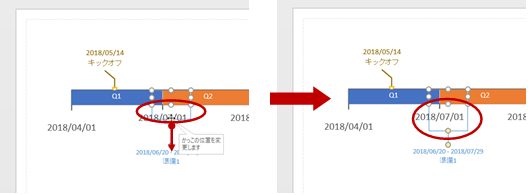
Step 5 一部を拡張(拡大)する
[拡張タイムライン] の図形を使うと、下図のオレンジの間隔のように、タイムラインの一部期間を拡大して詳細を表示できます。
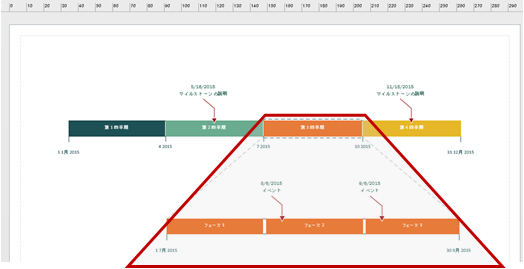
-
[タイムライン] ステンシルで [拡張タイムライン] のシェイプを選択して、図面ページに配置します。
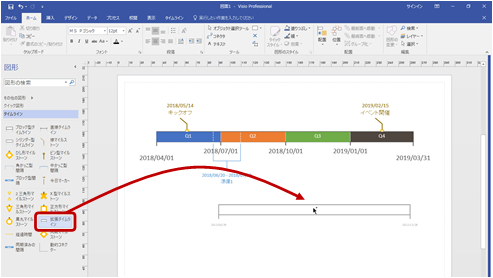
-
[タイムラインの構成] ダイアログ ボックスが表示されます。
拡張タイムラインの期間となる開始日と終了日を指定して [OK] をクリックします。
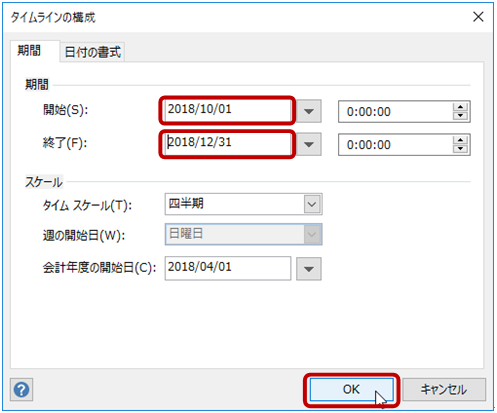
-
拡張タイムラインと元のタイムラインのセクションが点線でつながったように表示されます。
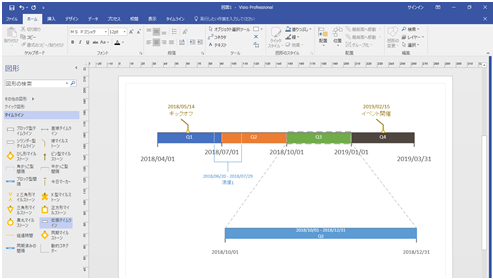
-
元のタイムラインのセクションにマイルストーンが追加されるなどの変更が加わると、拡張タイムラインにも表示されます。
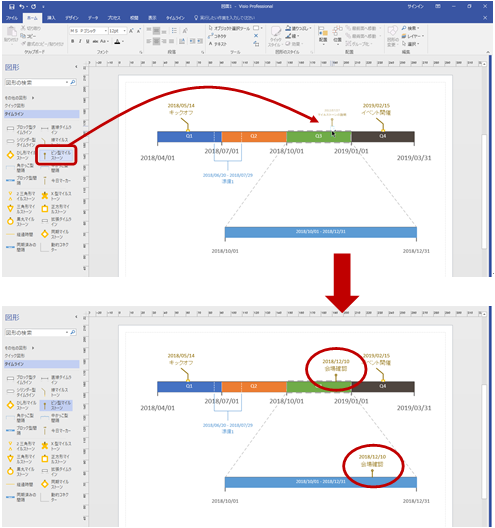
-
拡張タイムラインをブロック型間隔などで分割してフェーズなどを分けたり、拡張タイムライン上にだけマイルストーンを設けたりして、詳細を表現できます。
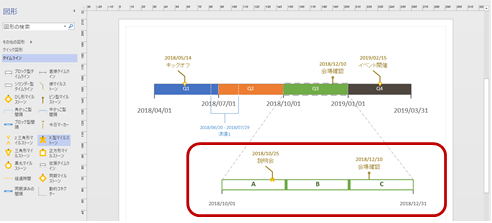
タイムラインで使われるのは四角形の図形がメインなので、描画機能 (オートシェイプ、図形) を使って作成することも可能ですが、Visio で作ると、専用の図形を使うことができ、日付などをデータとして格納して図形と連動することができるので、仕上がりまでの時間がとても短いです。
私はこのタイムラインを PowerPoint のスライドなどに貼り付けて資料として利用しています。ぜひお試しを。
石田 かのこ



















