Word 文書の文字列や段落には、書式を追加して設定できます。
たとえば、下図の赤枠の段落には「行頭文字」などの段落書式や「太字」「下線」などの文字書式が設定されています。
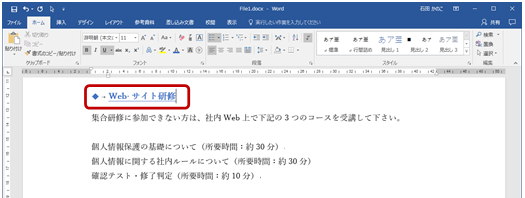
文字列は含まず、この段落に適用されている書式だけをほかの段落にコピーして貼り付けられます。
同じ書式を適用したい文字列や段落が複数ある場合、スタイルを使うのも 1 つの方法ですが、一時的な書式なのであれば「書式のコピー / 貼り付け」でもよいでしょう。
今回はリボンのコマンド ボタンを使う方法とショートカット キーを使う方法をご紹介します。
書式のコピー元となる段落 (または一部の文字列) を選択して、リボンの
[ホーム] タブの [クリップボード] グループの [書式のコピー/貼り付け] にマウス ポインターをあわせると、メッセージが表示されます。
ここには、コマンドの正式名称とともに、ショートカット キーが記載されています。
また、参考としてこのコマンド ボタンはダブル クリックによる利用ができることなども書いてあります。
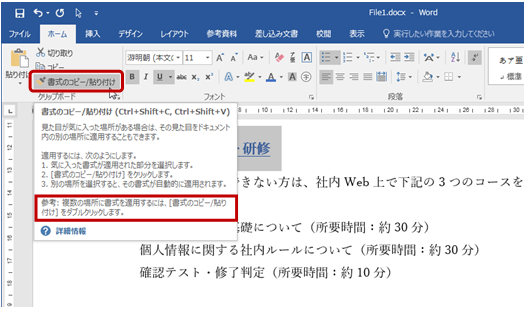
リボンのコマンド ボタンで書式のコピーをする (一ヶ所)
-
書式のコピー元となる段落 (または一部の文字列) を選択して、リボンの
[ホーム] タブの [クリップボード] グループの [書式のコピー/貼り付け] を
クリックします。
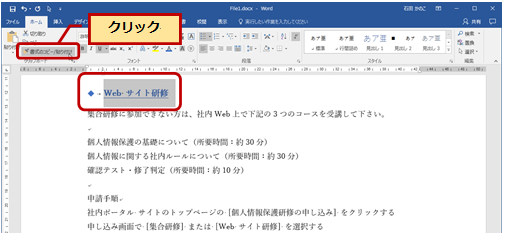
-
マウス ポインターに刷毛のマークがつきます。
書式を貼り付ける文字列 (段落) をなぞるようにドラッグします。
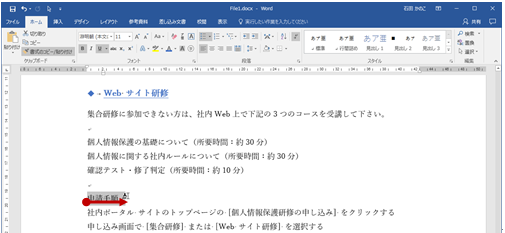
-
なぞった段落に書式が貼り付けられます。
貼り付けを実行するとマウス ポインターから刷毛のマークが消えます。
([書式のコピー/貼り付け] をクリックした場合は、連続して複数の場所に書式を貼り付けられません。)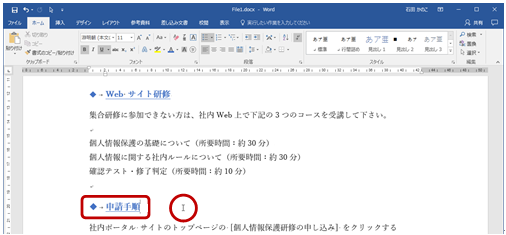
リボンのコマンド ボタンで書式のコピーをする (複数箇所)
-
書式のコピー元となる段落 (または一部の文字列) を選択して、リボンの
[ホーム] タブの [クリップボード] グループの [書式のコピー/貼り付け] を
ダブル クリックします。
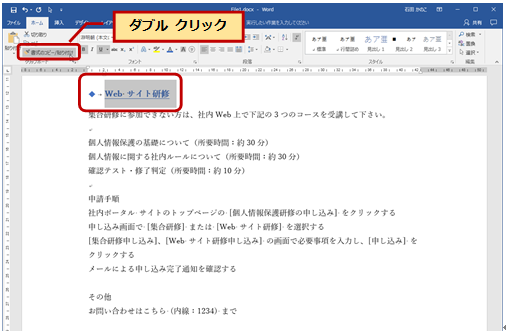
-
マウス ポインターに刷毛のマークがつきます。
書式を貼り付ける 1 つ目の文字列 (段落) をなぞるようにドラッグします。
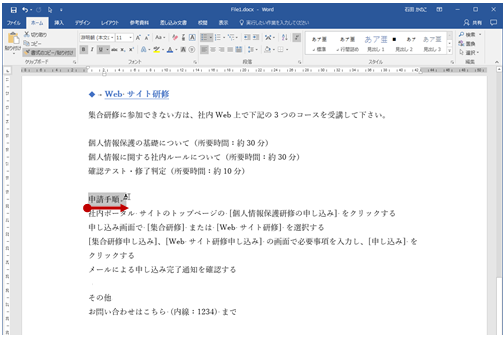
-
なぞった段落に書式が貼り付けられます。
[書式のコピー/貼り付け] をダブル クリックしたため、マウス ポインターには刷毛のマークがついたままになっています。([書式のコピー/貼り付け] ボタンもオンになっています。)
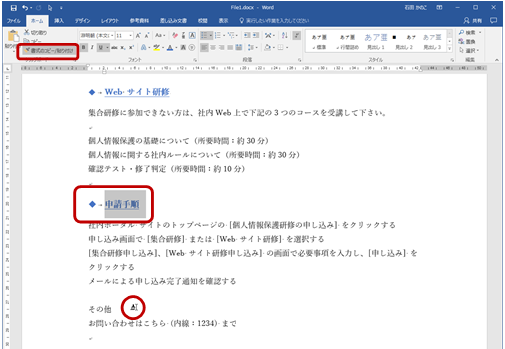
-
書式を貼り付ける 2 つ目の文字列 (段落) をなぞるようにドラッグします。
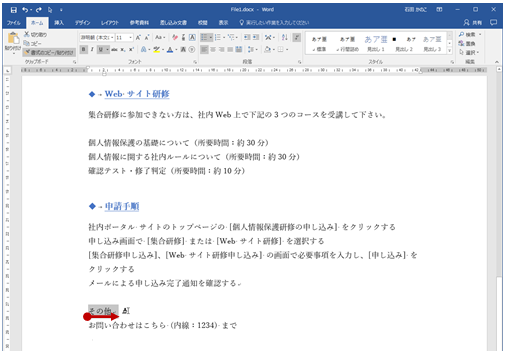
-
[Esc] キーを押すと、[書式のコピー/貼り付け] モードがオフになり、書式の貼り付けができる状態が解除されます。
ショートカット キーで書式のコピーをする
-
書式のコピー元となる段落 (または一部の文字列) を選択して、[Ctrl] キー + [Shift] キー + [C] キーを押します。
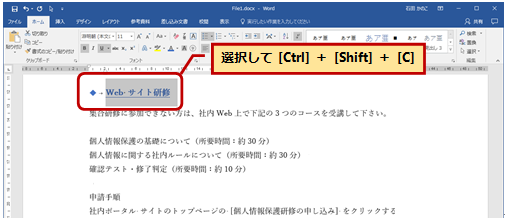
-
貼り付け先となる段落を選択し、[Ctrl] キー + [Shift] キー + [V] キーを押します。
もちろん、同時に複数の段落を選択せずに、1 つずつ範囲 (文字列や段落) を選択して、ショートカット キーによる貼り付けを繰り返すこともできます。
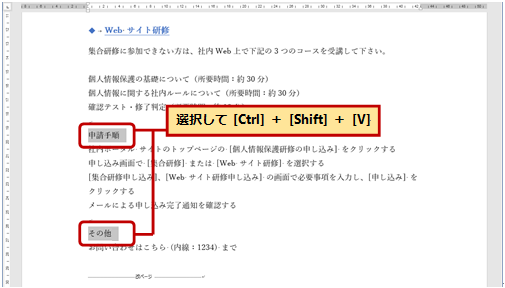
-
選択していた段落に書式が貼り付けられます。
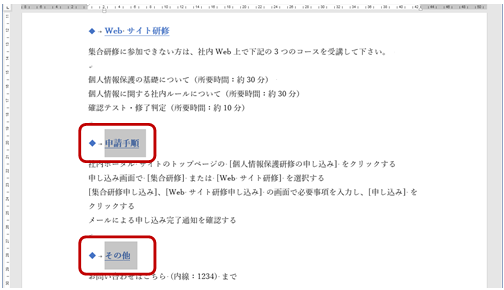
ちなみにこのショートカット キーは、図形やテキスト ボックスなどの書式のコピーと貼り付けにも使えます。Excel のセルでは利用できませんが、PowerPoint のプレースホルダーでは使えますよ。
石田 かのこ



















