Word の文書全体や、指定した一部を新聞や雑誌のページのように「段組み」にできます。
段組みのない状態 = 1 段だとして、2 段や 3 段の段組みに変更できます。
今回は文書の一部を 2 段や 3 段の段組みに変更することを例に手順をご紹介します。
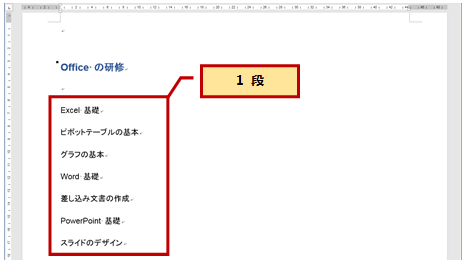
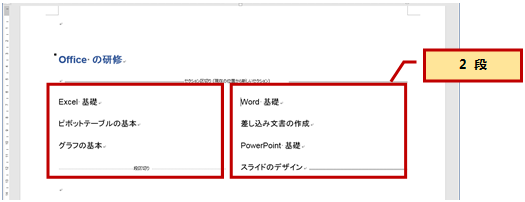
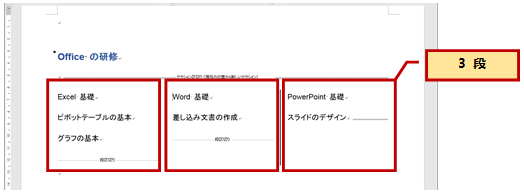
準備
段組みの設定を行う前に、[編集記号の表示 / 非表示] をオンにしておきましょう。
オフでも設定はできるけれど、編集をする際に目安になる記号が表示されていたほうがよいので、オンにしておきます。
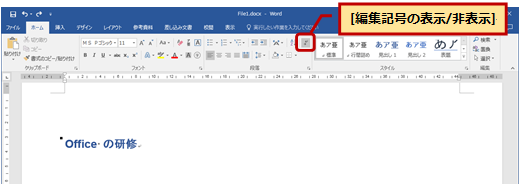
2段の段組みを設定する
-
段組みで表示したい段落を選択し、リボンの [レイアウト] (バージョンによっては [ページ レイアウト]) タブの [ページ設定] グループの [段組み] をクリックし、[2 段] をクリックします。
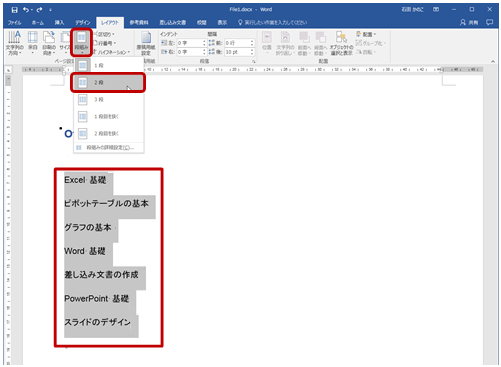
-
選択していた段落の前後にセクション区切りが挿入され、区切られたセクションの中が 2 段の段組みになります。
どこからを 2 段目とするのかは、自動的に決定されます。
たとえば、下図の「Word 基礎」を 2 段目に移動する場合は、段落の先頭にカーソルをおいて [Ctrl] キー + [Shift] キー + [Enter] キーを押します。
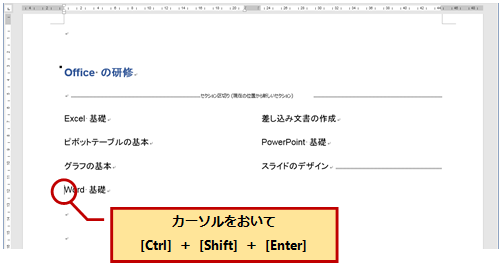
-
カーソルの位置に段区切りが挿入され、2 段目に段落が移動します。
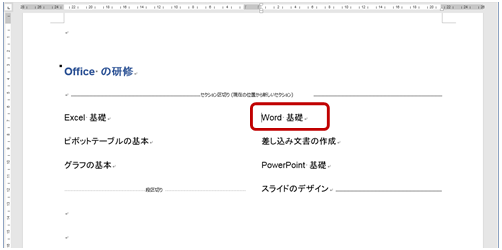
おまけ解説
「段組み」は、「余白」や「用紙の向き」などと同じページ設定機能の 1 つです。
本来は、ページの一部をセクション区切りで区切って、そのセクションに対して「段数」を指定して適用します。
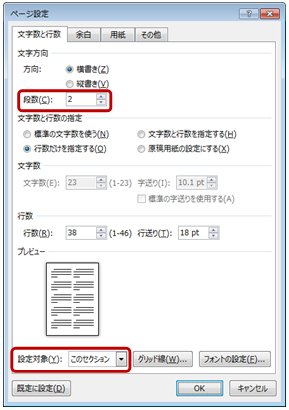
この「セクションで区切る」という作業と、「段組みにする」という設定をまとめて行えるのが、リボンの [レイアウト] (バージョンによっては [ページ レイアウト]) タブの [ページ設定] グループの [段組み] のコマンドです。
事前にセクション区切りを挿入しておかなくても、段組みを行うときに自動的にセクション区切りを挿入してくれます。
1段に戻す
段組みが設定されている場所を元の状態 (1 段) に戻すには、[段組み] の種類で「1 段」を選べばよいのですが、「おまけ解説」で書いたとおり、自動的にセクションで区切られており、このセクション区切りや段区切りは「1 段」に戻しただけでは解除されません。
ここでは、「1 段」に戻す前に段区切りを削除し、「1 段」に戻した後でセクション区切りも削除する、という手順で 1 段に戻します。
なお、[編集記号の表示 / 非表示] がオフのとき、段区切りやセクション区切りの線が表示されません。編集しづらいのでオンにしておきましょう。
-
削除する段区切りの先頭にカーソルをおいて [Delete] キーを押します。
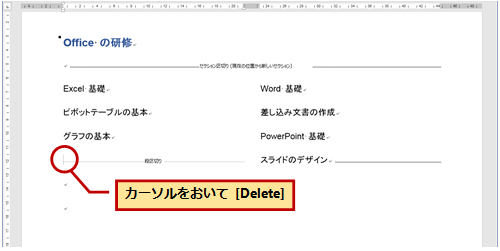
-
段区切りが削除されます。
段組みが適用されている段落にカーソルをおいて、リボンの [レイアウト] (バージョンによっては [ページ レイアウト]) タブの [ページ設定] グループの [段組み] をクリックし、[1 段] をクリックします。
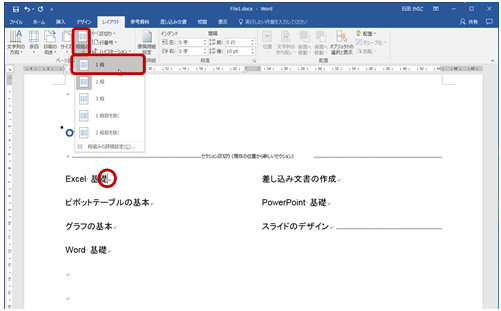
-
段組みが解除され (1 段に戻り) ます。
削除するセクション区切りの先頭にカーソルをおいて [Delete] キーを押します。
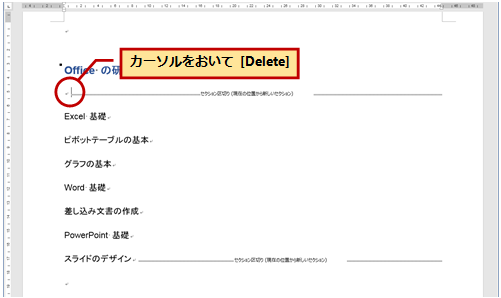
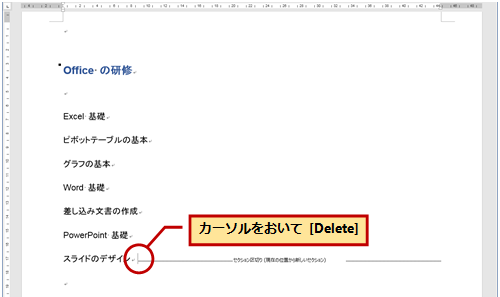
- 1 段に戻り、セクション区切りや段区切りが削除された最初の状態に戻ります。
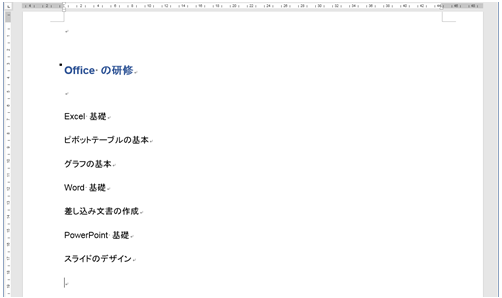
段を境界線で区切る
ここでは、段と段の間に境界線を表示するようにして、3 段の段組みを設定してみます。
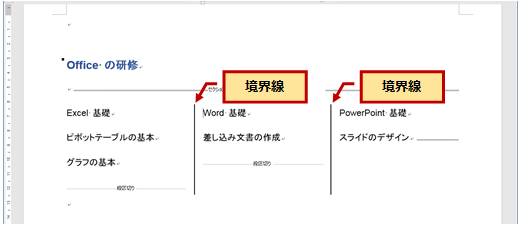
-
段組みで表示したい段落を選択し、リボンの [レイアウト] (バージョンによっては [ページ レイアウト]) タブの [ページ設定] グループの [段組み] をクリックし、[段組みの詳細設定] をクリックします。
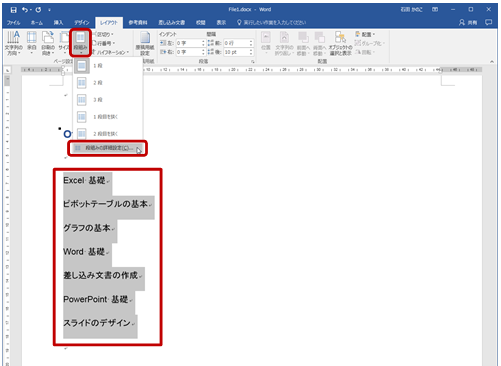
-
[段組み] ダイアログ ボックスの [種類] で [3 段] を選択し、[境界線を引く] をオンにして、[OK] をクリックします。
ここでは変更しませんが、段の幅や間隔が変更できることがわかりますね。
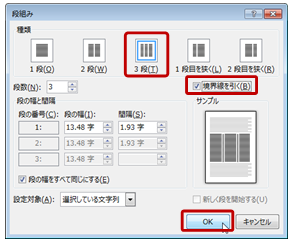
-
段区切りを挿入する段落の先頭にカーソルをおいて [Ctrl] キー + [Shift] キー + [Enter] キーを押します。
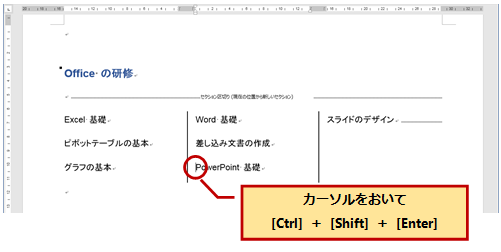
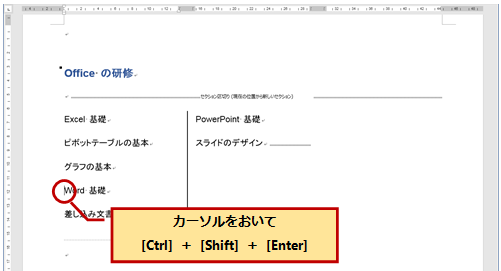
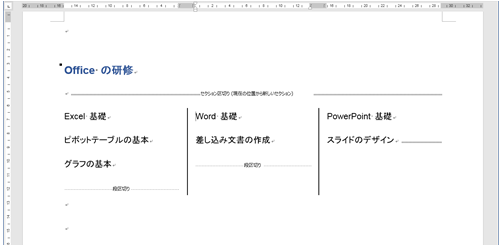
短めの文章をキレイにバランスよく配置するときには、いろんな設定や機能が使えます。
たとえば、タブを挿入してもいいし、線を表示しない罫線で枠組みを作って表示してもよいでしょう。
セクションで区切って段組みを適用するという方法も選択肢の 1 つです。お試しください。
石田 かのこ



















