今さらではありますが、意外とご存じない方がいらっしゃるようなので、今回は Excel で数式を作成する際の入力支援機能のお話を。
Excel 2007 以降、関数を使った数式を作成するとき、セルの先頭に「=」を入力し、使用する関数の名前のアルファベットを入力すると、その文字で始まる関数の一覧が表示されます。
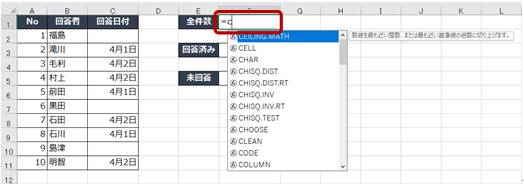
文字を足していくと、候補が絞られていきます。
使用する関数が見えたら、[ ↓ ]キーでフォーカス (青い反転) を動かしていけます。
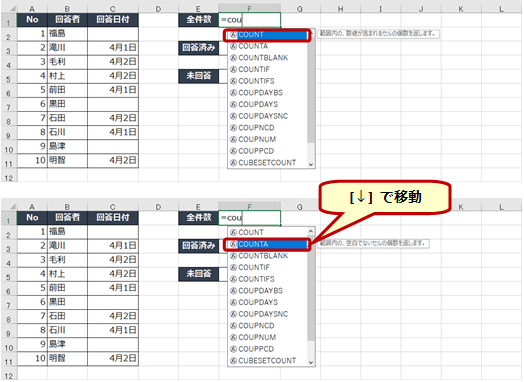
最終的に、「これを使う」という関数にフォーカスが当たったら [Tab]キーを押します。
ここで [Enter]キーを押したらダメです。[Enter]キーを押すと、関数を選択するのではなく、ここここまでセルに入力してきた文字列 (「=cou」) が入力されるだけなのでエラーになります。
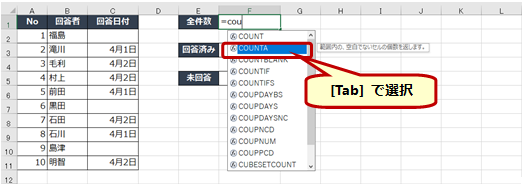
関連したお話をあと 2 つ。
たとえば、下図のオレンジの表は、テーブルに変換してあり、「料金表」というテーブル名が設定されているとします。
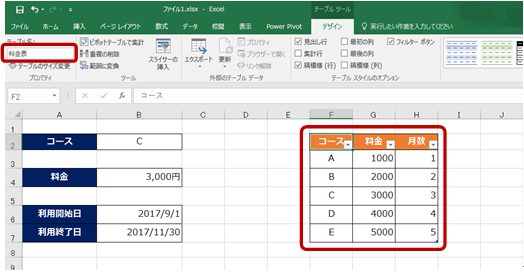
数式でこのテーブルを参照する (テーブル名を指定する) とき、同じワークシートでサイズが小さければドラッグしてもよいのですが、ほかのワークシートにある場合などは、切り替えて範囲選択するよりもテーブル名を入力したほうが早いですね。
そんなときは、テーブル名の先頭の数文字 (下図の場合は 料金) を入力し、1 文字 (下図の場合は 金) を [Backspace]で消します。
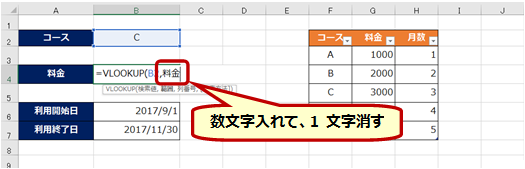
該当する名前の一覧が表示されるので、関数名と同じように [Tab]キーで選択します。
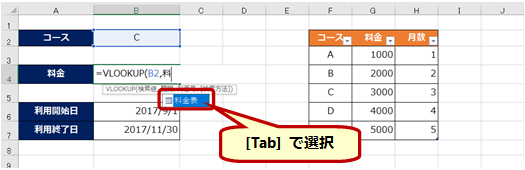
選択した名前が指定されます。
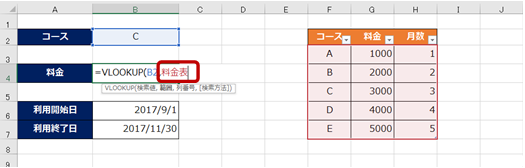
TRUE と FALSE などの選択が必要な場合、直前の「,」(カンマ) を入力するとこちらも候補が表示されるので [↓]で移動、[Tab]で選択できます。
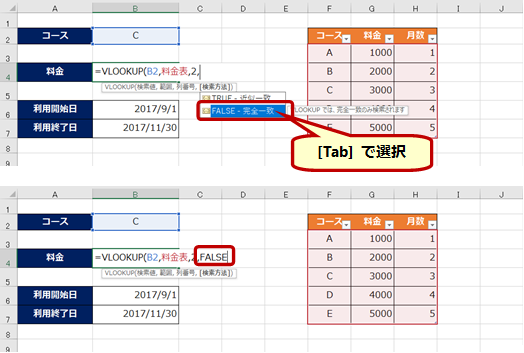
数式の作成時に表示される候補を上手に使うには、[Tab]キーで選択する、という基本を知っておくことです。
もちろんマウスを使ってダブル クリックで選択することもできますが、入力途中でマウスに手を伸ばすのも手間なので覚えておくとよいと思います。
石田 かのこ



















