こんな感じ↓の資料を作りたいときのお話です。(横向きのページは複数でもよいし、先頭や末尾にあっても OK。)
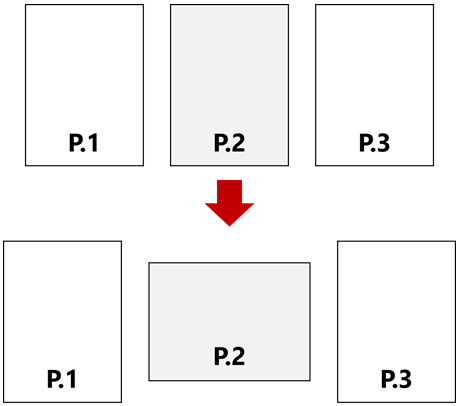
資料としては 1 つなんだけど、用紙の向きが違うからファイルを 2 つに分けていて、印刷してから 1 つにまとめる・・・。というのも 1 つの方法なのですが、ページ番号の管理などは、そのほうがたいへんな気がします。
Word には、1 つの文書 (1 つのファイル) に複数のページを含めることができますが、「ページ」とは異なる「セクション」という単位で文書内を分けられます。
既定では、1 つのセクション (セクション 1 ) しかないので、何ページ追加してもセクション 1 の中にすべてのページが入っていますが、「ここからここまでがセクション 1」「ここからがセクション 2」というように、文書を複数のセクションに分けられます。
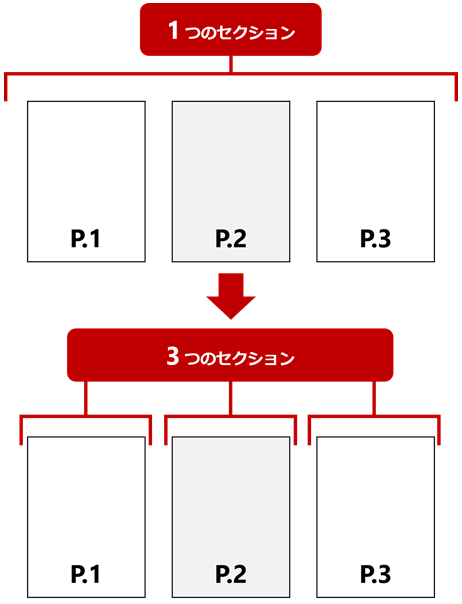
「ページ」は、基本的には印刷したときに用紙の 1 つの面に 1 ページが出力される単位ですが、「セクション」は文書の区切りなので、用紙の面とは関係のない単位です。今回は書かないけれど 1 ページの中を複数のセクションに分けることもできるし、1 つのセクションに複数のページを含めることもできます。
そして、用紙の向きや余白などのページ設定は、文書全体に対して行うだけでなく、「このセクションはこうして」というように、セクション単位で設定ができます。
この 2 つを組み合わせて考えると、
● 文書内に複数のページ設定をするためには、文書をセクションで区切らなければいけない
逆に、
● 文書を複数のセクションで区切ることができれば、1 つの文書内で異なるページ設定を利用できる
ということで、こんな感じ↓にできるのです。
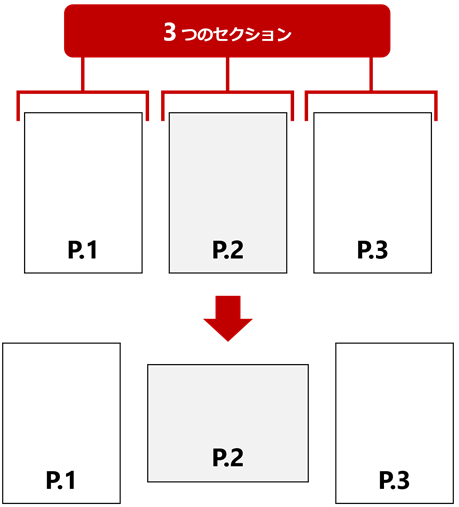
■ ページ設定の対象
そもそも [余白] や [用紙の向き] を設定できる [ページ設定] ダイアログ ボックスに [設定対象] というオプションがあって、どこに対する設定なのかを選べることをご存知でしょうか。
セクションで区切っていない文書で操作をしているときにこのダイアログ ボックスを表示すると、既定で [文書全体] が選択されていますが、セクションで区切っている文書の場合は既定で [このセクション] が選択されます。
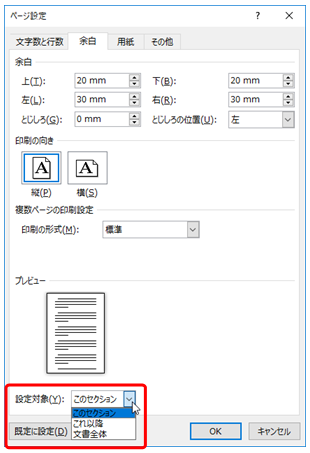
■ ステータス バーの表示
ステータス バーに、いま選択しているセクションを表示しておくと作業中に確認がしやすいです。
ステータス バーを右クリックして、[ステータス バーのユーザー設定] の一覧で [セクション] にチェックをつけておきましょう。
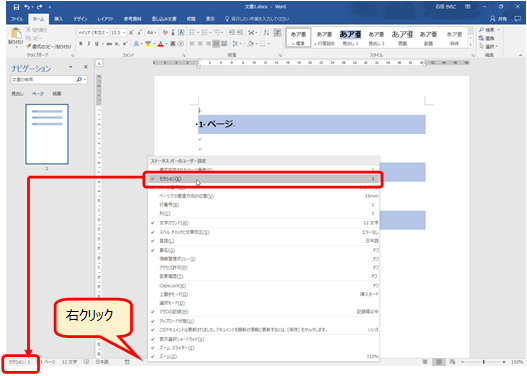
Step1 改ページの挿入(確認)
文書をセクションで区切る前に、念のために改ページについての確認です。
-
改ページ (強制的に次のページに送る位置) にカーソルをおいて、[Ctrl] + [Enter] を実行する、または、リボンの [レイアウト] タブ (バージョンによっては [ページ レイアウト] タブ) の [ページ設定] グループの [区切り] をクリックして、[改ページ] をクリックすると、カーソルの位置に改ページが挿入されます。(リボンの [挿入] タブの [ページ] グループの [ページ区切り] でも同じ)
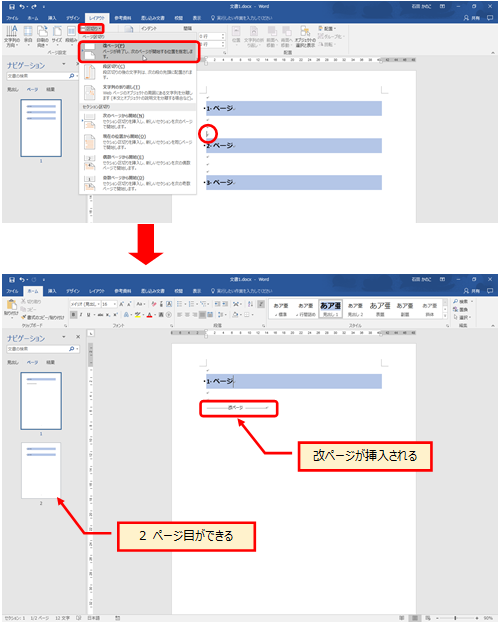
-
挿入したのは改ページであり、セクションは区切っていないので、2 ページ目にカーソルを置いて (2 ページ目を選択して) も、現在の位置は「セクション 1」です。
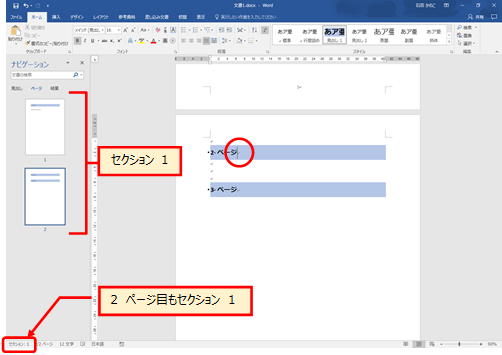
Step2 セクション区切りを挿入する
(文書をセクションで区切る)
「改ページ」ではなく、「セクション区切り」を挿入すると、次のページから新しいセクションとしつつ、ページを改められます。
-
セクション区切りを挿入する位置 (強制的に次のページに送る位置) にカーソルをおいて、リボンの [レイアウト] タブの [ページ設定] グループの [区切り] をクリックして、[次のページから開始] をクリックすると、カーソルの位置にセクション区切りが挿入され、以降の内容が次のページに送られます。
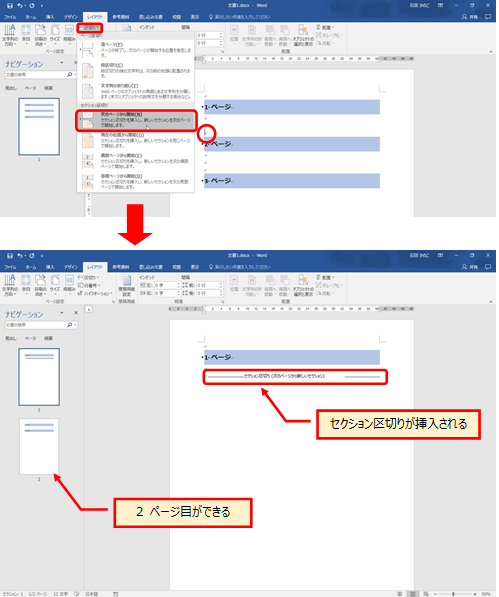
-
文書が 2 つのセクションに分かれます。
2 ページ目にカーソルを置いてステータス バーを確認すると、現在の位置は「セクション 2」であることがわかります。
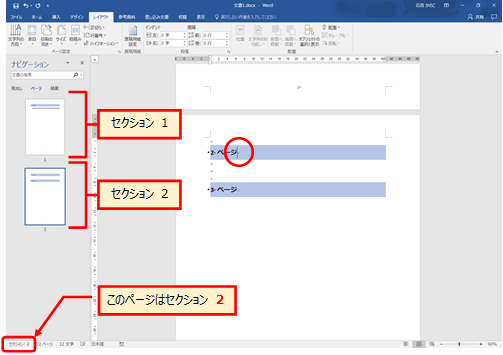
-
ここでは、1 ページ 1 セクションとなるように、3 ページ目がセクション 3 となるように、さらにセクション区切りを挿入します。
「次のページから開始」という種類のセクション区切りを使って、セクション区切りを挿入しつつ改ページをして、ページ設定を分けたい単位に文書を区切る、ということです。
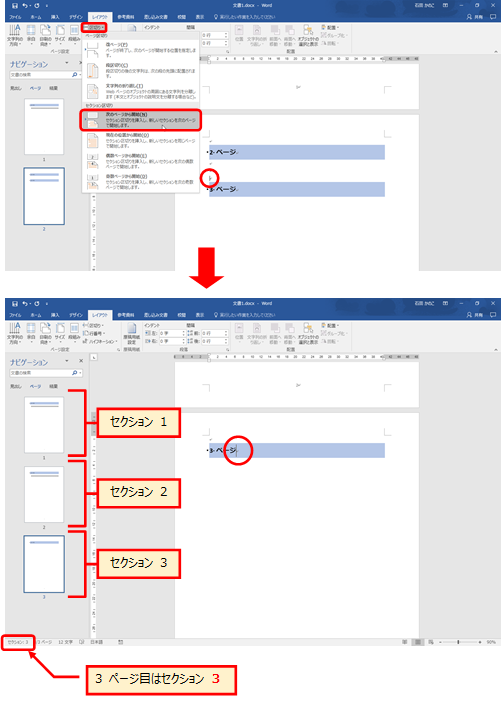
ここまでの作業で、文書が 3 つのセクションに分けられました。
次に、「横向き」にしたいページが含まれるセクションのページ設定をします。
Step3 印刷の向きの変更
-
印刷の向きを横向きにしたいセクション (ここでは 2 ページ目) にカーソルをおいて、リボンの [レイアウト] タブの [ページ設定] グループの右下のボタンをクリックします。
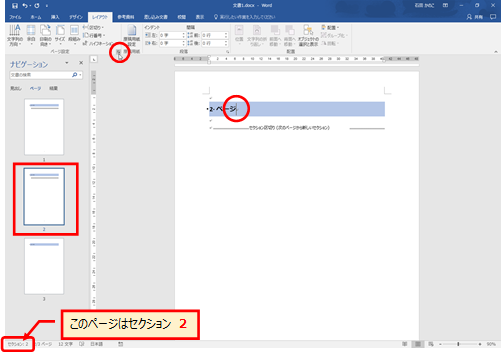
-
[ページ設定] ダイアログ ボックスの [余白] タブの [設定対象] で「このセクション」が選択されていることを確認し、[印刷の向き] で [横] を選択して、[OK] をクリックします。
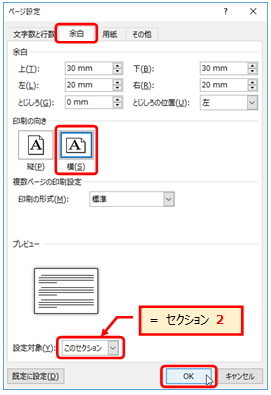
-
選択している (カーソルのある) セクションの印刷の向きが変更されます。
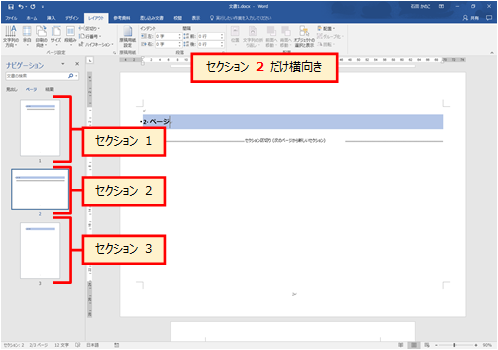
ちなみに、[ページ設定] ダイアログ ボックスを使わずに、リボンの [印刷の向き] コマンドを使っても OK です。
セクション区切りが挿入されてる文書の場合は既定の設定対象が 「このセクション」 なので、ちゃんとセクションの選択ができていれば、問題なく設定できます。
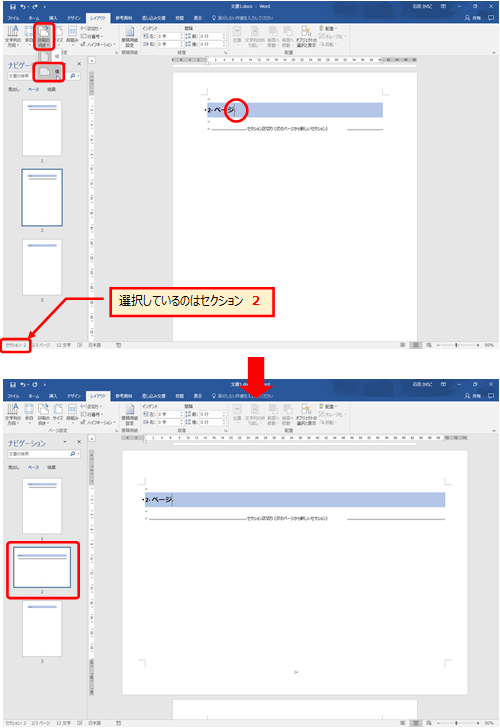
今回はシンプルに 1 ページ 1 セクションでご紹介しましたし、印刷の向きでお話ししましたが、たとえば、最後の 1 ページだけ、A3 の横向き資料を付け加えたいとか、一部のページだけ余白のサイズを変えたいとか、そういったときにセクションという単位で文書を区切って対応できます。
石田 かのこ



















