以前 こちら で書いたように PowerPoint 2013 では、2 つ以上の図形をくっつけて 1 つの図形に変換する機能があります。
■PowerPoint 2013
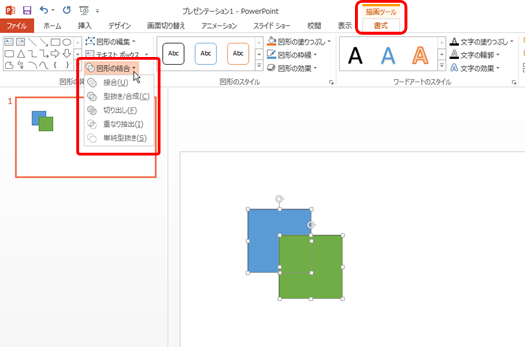
これ、PowerPoint 2010 でも一部は利用できるのですが、リボンにコマンドが表示されていません。
クイック アクセス ツールバーに追加したり、リボンに新しいタブを作ったりして使えるようにするのも手ですが、PowerPoint 2013 と同じように、図形を選択したときに表示される [描画ツール] においておいたほうが使いやすいんじゃないかな、と思います。
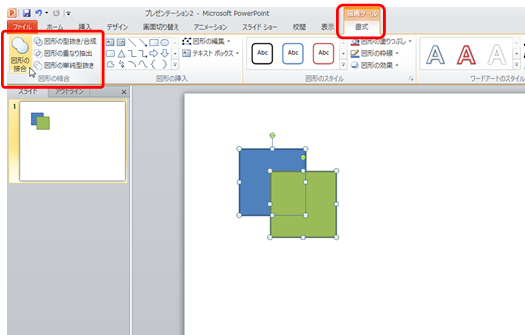
Office 2010 のリボンのカスタマイズは、こちら に書いていますので、基本はご存知、という前提で書きます。
-
[PowerPoint オプション] ダイアログ ボックスの [リボンのユーザー設定] で、
[ツールのタブ] を選択して、[描画ツール] を選んで新しいグループを追加します。
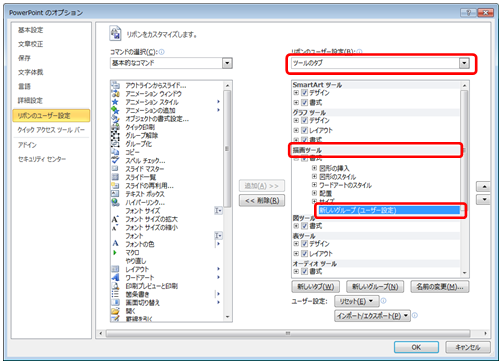
-
[コマンドの選択] で [図形の接合] や [図形の重なり抽出] など、図形の結合関連のコマンドを探して、作成した新しいグループに追加します。
なお、PowerPoint 2013 みたいに、1 つのボタンで種類を選べるようにしたいのなら、[図形の合成] を追加してください。
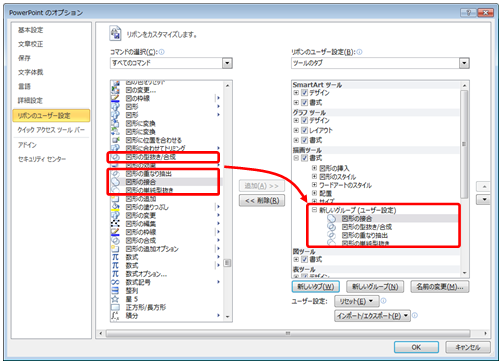
-
グループ名と位置、コマンドの順序などを整えて [OK] をクリックします。
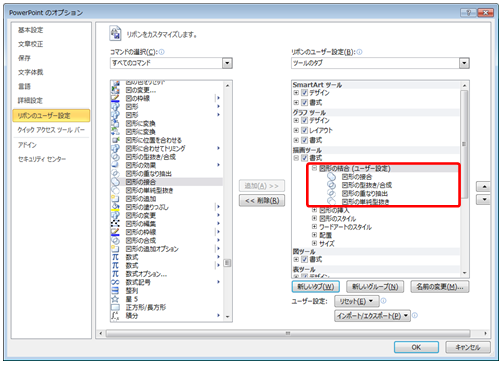
-
図形を選択したときにリボンに表示される [描画ツール] の [書式] タブに、図形の結合関連のコマンドが表示されるようになります。
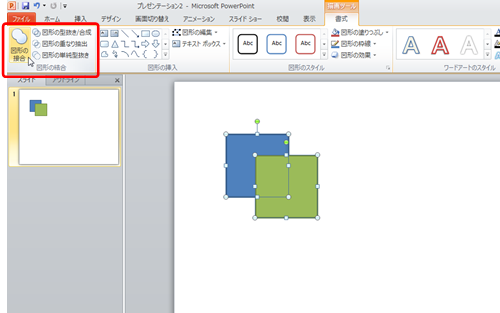
PowerPoint 2010 の方はお試しくださいませ。
コマンドの位置なんてものは、個人の好みもあるけどね。
石田 かのこ



















