Word の複数ページに渡る文書を両面印刷して、ステープルなどで留めて、見開きで閲覧できるようにするときのお話。
このようなとき、ページの左右の余白は、同じサイズでよいこともありますが、内側は (ステープルで留めるから) 少しサイズを多めにしたいなんていうこともあります。
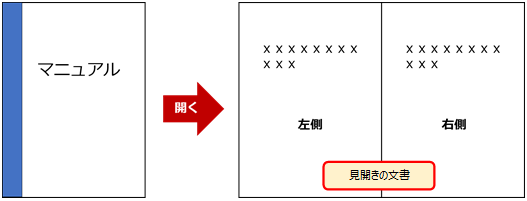
Word の [ページ設定] の既定では、複数ページに渡る文書を印刷したときの形式として「標準」が設定されています。
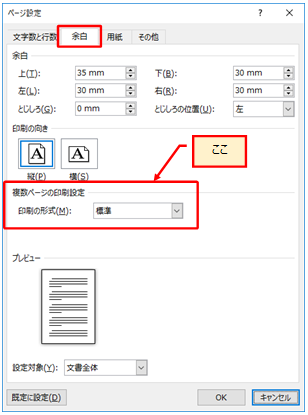
「標準」のとき、[余白] の設定では、[左] と [右] という表現でサイズを設定する項目があります。
このままでは、ページの左右の余白サイズはすべてのページで同じとなり、見開きにしたときに内側と外側で余白サイズに違いを出したいという要望が叶えられません。
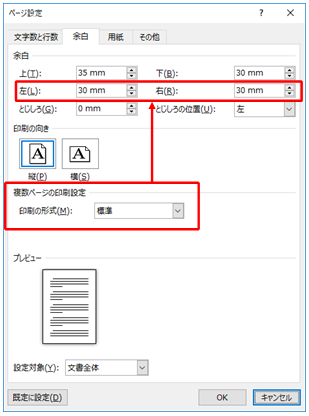
[印刷の形式] で「標準」が選択されていて、左右の余白が「30mm」の画面イメージが下図です。
色のついている 4 ヶ所はすべて同じサイズです。

印刷の形式を「見開きページ」に変更すると、[余白] の設定が [内側] と [外側] という表現に変わります。
コレを使えば、見開きで閲覧したい文書の余白を、内側と外側で異なるサイズにすることができます。
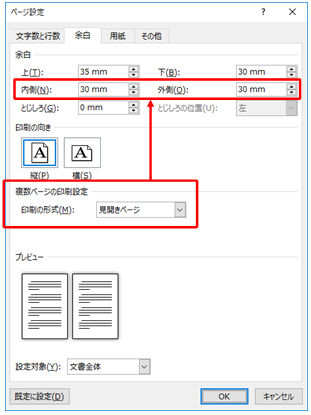
問題は、「内側 (または外側) というのは、どのページのどこのことなのか」です。
Word の見開きページは、奇数ページが右側 というのが前提です。
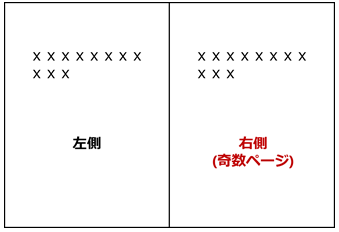
この前提を踏まえると、下図の P.1、3 の左 (青) が [内側] で、右 (緑) が [外側] ということです。
逆の言い方をすると、見開きにしたときに右側に配置したいページは、奇数ページにする、ということですね。
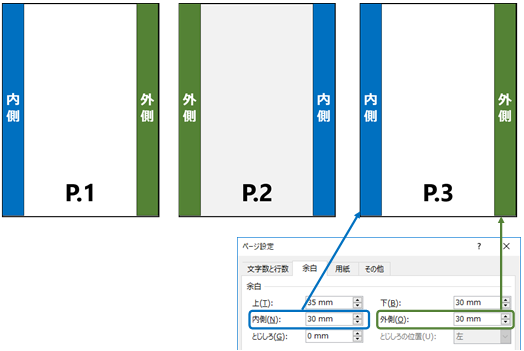
たとえば、見開きページの設定をして、内側の余白サイズを大きくするとこんな感じ↓になります。
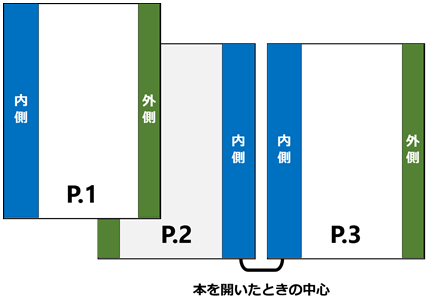
Step1 見開きページの設定と余白サイズの変更
実際の設定手順を簡単に書いておきます。前の説明の繰り返しといえば繰り返しです・・・。
-
リボンの [レイアウト] タブ (バージョンによっては [ページ レイアウト] タブ) の [ページ設定] グループの右下のボタンをクリックします。
ちなみに、選択領域をダブル クリックして [ページ設定] ダイアログ ボックスを表示することもできます。
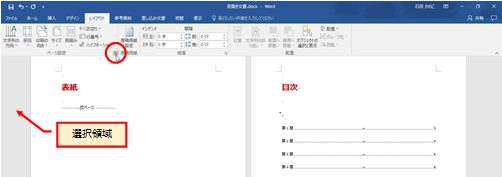
-
[ページ設定] ダイアログ ボックスの [余白] タブの [印刷の形式] で [見開きページ] を選択し、[余白] の [内側] と[外側] に余白サイズを設定して、[OK] をクリックします。
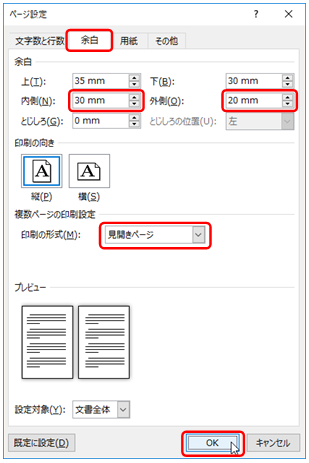
-
見開きの設定が有効になり、余白サイズが変更されます。
下図の文書を印刷すると、「第1章」の P.3 は見開きの右側に配置されます。
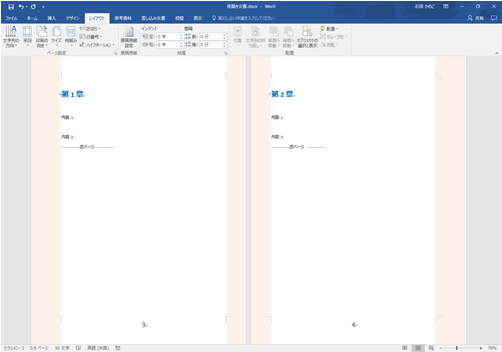
ポイントは、本編でも書いたとおり、見開きの右側が奇数ページだということ。
もう 1 つはページ番号です。
ページ番号が挿入されている文書で見開きの設定をした場合、物理的に前から何枚目 (何ページ目) かではなくて、機能としてのページ番号が偶数か奇数かで、Word は偶数ページと奇数ページを判断します。
たとえば、文書の構成上、奇数のページ番号が連続しているとき、見開きページの設定をしていると、偶数ページにあたる位置に自動的に空白のページが差し込まれます。このあたりはセクション区切りのお話とともに、別途書くつもりでいます。
石田 かのこ



















