Excel で一覧形式のデータを扱うときに、テーブルは欠かすことのできない機能です。
これまでも、こちらとか、こちら などで何度も書いていますが、今一度、テーブルへの変換について書いておこうと思います。
それくらい大事で、知ってもらいたい、ということです。
今後も、テーブルを前提としたお話が増えていくと思うので、ぜひ知ってください。
テーブルは普通のセル範囲ではなく、機能を持った特別な表です。
テーブルには名前を設定することができ、専用の機能を [テーブル ツール] などから利用できます。
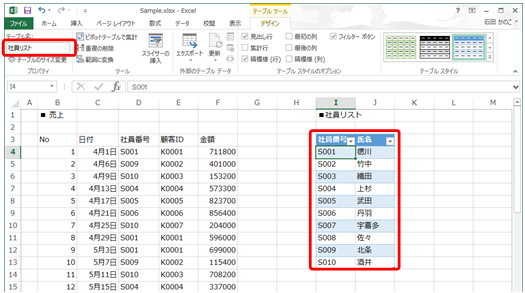
セル範囲をテーブルに変換するには、次のように操作します。
-
テーブルに変換するセル範囲 (一覧表など) の中にアクティブ セルをおき、リボンの [挿入] タブの [テーブル] グループの [テーブル] をクリックします。
なお、ショートカット キーで操作したいのであれば、[Ctrl] + [T] です。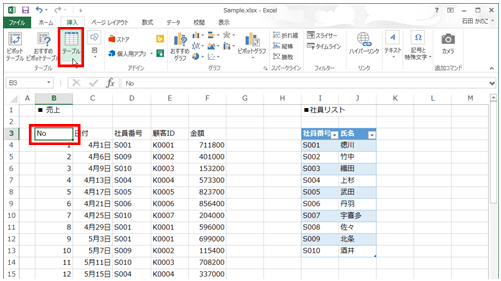
-
[テーブルの作成] ダイアログ ボックスが表示されます。
テーブルに変換する範囲 (データが集まっているセル範囲) が認識されて指定されます。
[OK] をクリックします。
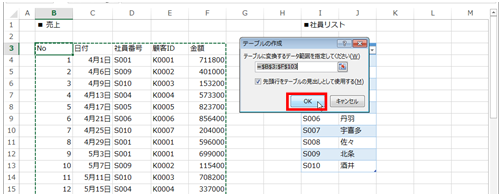
-
指定した範囲がテーブルに変換されます。
テーブル内にアクティブ セルがあるときなど、テーブルを選択していると、リボンに [テーブル ツール] が表示されます。
テーブルの作成直後は、「テーブル1」などの名前が自動的に設定されます。
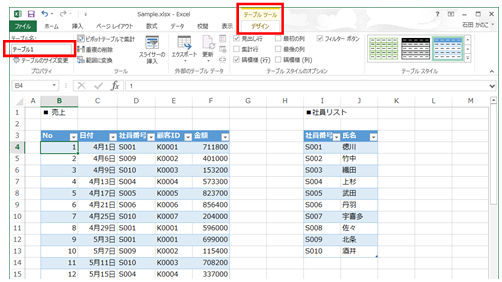
-
[テーブル ツール] の [デザイン] タブの [プロパティ] グループで、テーブル名を編集できます。
テーブル名は、ぜひ変更してください。
たとえば、あとからこのテーブルを参照するような数式を作成したり、リレーションシップの設定を行ったりするときに、テーブルを特定しやすくなります。
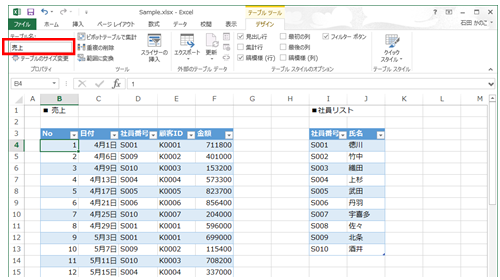
Excel では一覧形式の表を扱うことが多く、そのときに対応を検討しなければならないことの 1 つにデータの増減があります。
たとえば、普通のセル範囲を集計元データとしてピボットテーブルを作成すると、データが増えたときに「更新」だけでは対応できないため、これを効率よく正確に行うための方法を検討します。しかし、集計元データがテーブルであれば、データが増えて範囲が拡張されても「更新」だけで対応できるようになります。
テーブルは、テーブルだけで活躍することのできる機能ではありますが、ほかの機能との組み合わせによってその力を発揮することの多い機能です。
どこかのタイミングでしっかりと覚えておきたいですね。
石田 かのこ



















