縦棒グラフと折れ線グラフを組み合わせたグラフのことを Excel では複合グラフといいます。
たとえば、こんな感じ↓。
月ごとの合計値の推移を見たいけれど、合計値の内訳は棒グラフで表したい、というイメージで作っています。
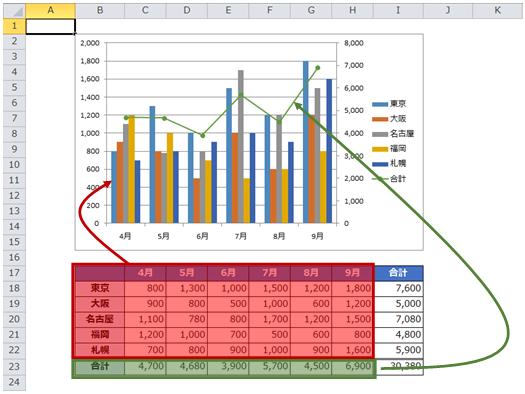
作るための手順はいろいろですが、Excel 2007 / 2010 ではどのように作るのか、Excel 2013 で追加された機能だとどんな封に作ることができるのかをご紹介します。
■Excel 2007 / 2010 の場合
全体を集合縦棒グラフとして作成し、あとから一部のデータ系列 (ここでは合計) だけ、折れ線に変更して作成してみます。
-
データ範囲を選択して、リボンの [挿入] タブの [グラフ] グループの
[縦棒] - [集合縦棒] をクリックします。
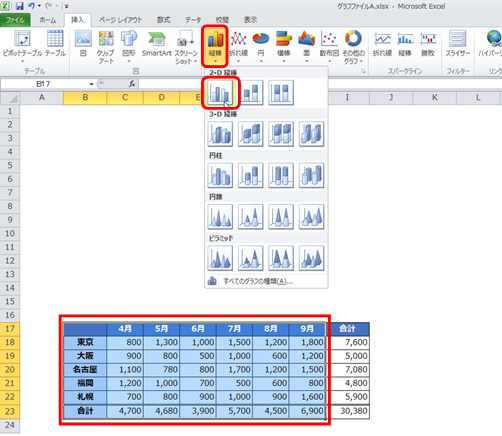
-
集合縦棒グラフが作成されます。
下図の緑のデータ系列が「合計」を表しているので、これを折れ線グラフに変更します。
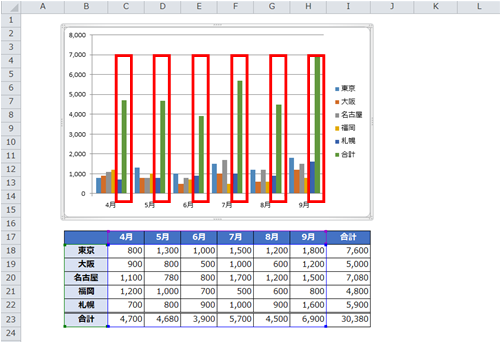
-
折れ線グラフに変更したいデータ系列 (合計) を選択して、リボンの [挿入] タブの [グラフ] グループの [折れ線] - [マーカー付折れ線] をクリックします。
(折れ線の種類はお好みで。マーカーがいらないのなら、「折れ線」を選んでください。)
もちろん [グラフの種類の変更] ダイアログ ボックスを使ってもよいですよ。
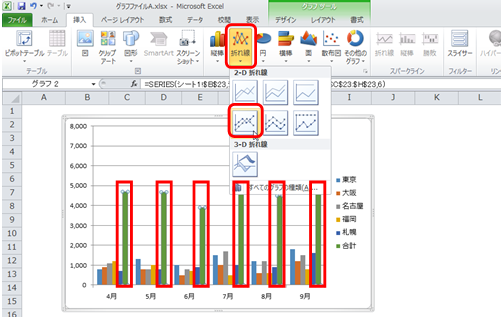
-
選択していたデータ系列 (合計) だけが折れ線に変更されます。
「4月」の「東京」などのデータとすべてのエリアの合計値では、数値の幅に差があります。数値軸の最小値と最大値は元データから自動的に設定されるため、現時点では 1 つの数値軸 (主軸) だけで表そうとすると、縦棒グラフが下のほうで小さくなってしまいます。
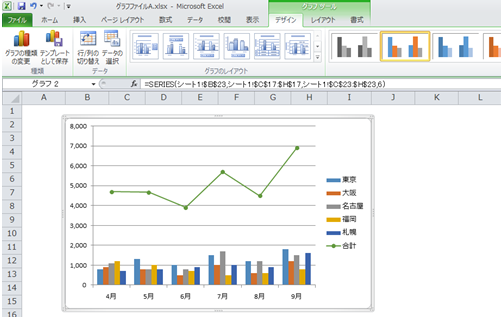
-
縦棒グラフのデータを主軸で、折れ線のデータを第 2 軸で表すように分けられれば、棒グラフの部分が不自然に小さくまとまってしまうことがなくなります。
データ系列を主軸と第 2 軸のどちらで表すのかを設定するには、データ系列書式設定ダイアログ ボックスで使用する軸を設定します。
ここでは、棒グラフは主軸のままでよいので、第 2 軸で表したいデータ系列 (ここでは折れ線) をダブル クリックして [データ系列の書式設定] ダイアログ ボックスを表示し、[系列のオプション] の [使用する軸] で [第 2 軸] をオンにして [閉じる] をクリックします。
(2007 の場合はダブル クリックでは書式設定ダイアログ ボックスが表示されないので、折れ線を右クリックして [データ系列の書式設定] をクリックしてください。)
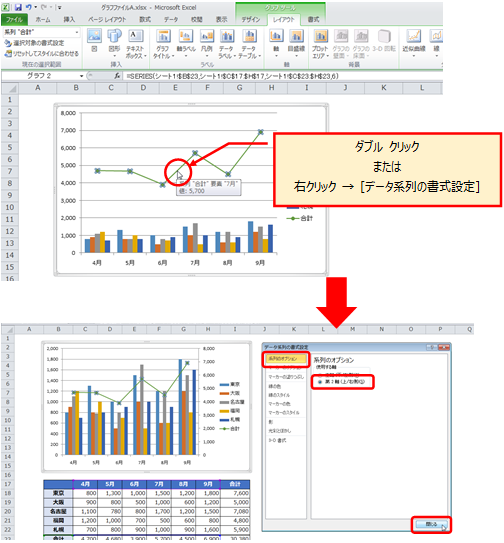
-
縦棒グラフと折れ線グラフによる複合グラフが作成されます。
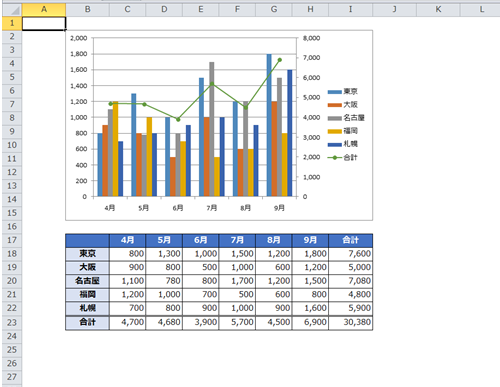
■Excel 2013 / 2016 の場合
Excel 2013 や 2016 では、グラフを作成するときに、「複合グラフ」が選べるようになっています。
Excel 2007 / 2010 のときと同じ手順でも作成できるのですが、「複合グラフ」を選んだ場合の手順を試してみます。
-
データ範囲を選択して、リボンの [挿入] タブの [グラフ] グループの [複合グラフの挿入] をクリックします。
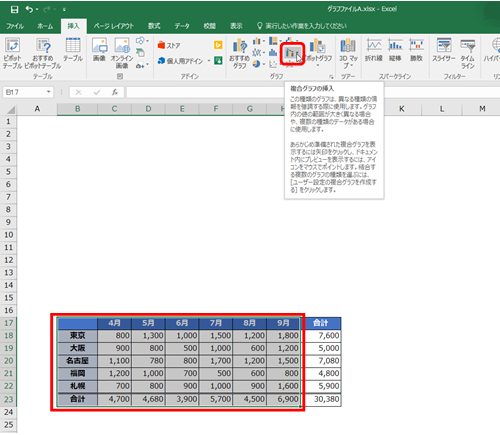
-
[組み合わせ] の一覧で作成する複合グラフの組み合わせ (ここでは、
集合縦棒 - 第2軸の折れ線) をクリックします。
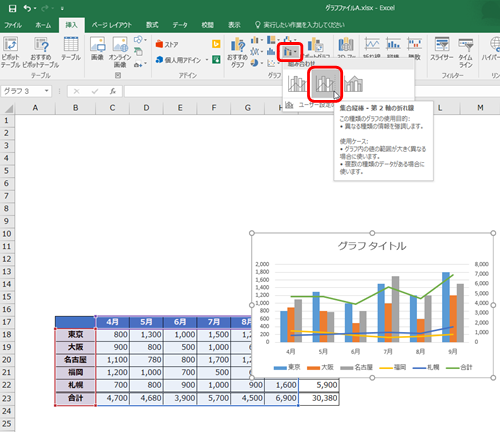
-
複合グラフが作成されます。
この段階で、「合計」のデータ系列は折れ線になっていて、第 2 軸も設定されているので、必要な設定ができているように見えます。
ただ、Excel が自動的に縦棒グラフ / 折れ線グラフを設定しているので、元データによっては、下図のように、本当は縦棒グラフで主軸を使って表したいデータ系列も折れ線になっていたり、第 2 軸が使われていたりします。
(最初から完璧にできあがることもありますが、元データ次第なのでお直しの方法は知っておいたほうがいいと思います。)
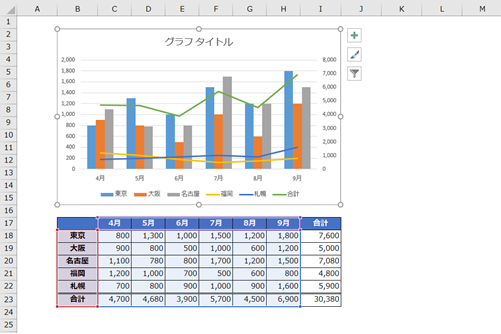
-
1 つ 1 つのデータ系列に対して、グラフの種類を変更したり、軸の設定をしたりするのは手間なので、[グラフの種類の変更] ダイアログ ボックスを使ってまとめて変更してみます。
グラフ全体を選択して、[グラフ ツール] の [デザイン] タブの [種類] グループの [グラフの種類の変更] をクリックします。
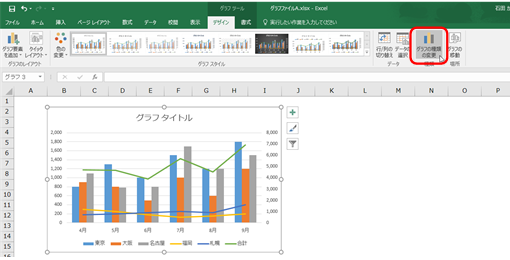
-
[グラフの種類の変更] ダイアログ ボックスが表示され、[組み合わせ] という種類が選択されていることがわかります。
この種類は Excel 2007 や 2010 にはないので、これらのバージョンで [グラフの種類の変更] ダイアログ ボックスを表示しても何もでてきません。
データ系列ごとに、グラフの種類をドロップダウン リスト ボックスで選んだり、第 2 軸で表すかどうかをチェック ボックスで選択したりして、目的の形に整ったら [OK] をクリックします。
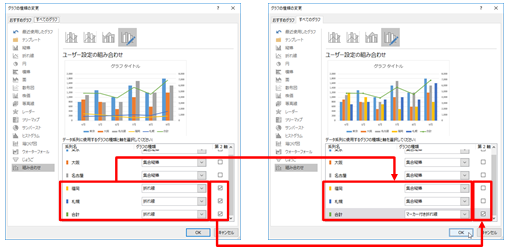
-
グラフの設定が変更され、作りたかった縦棒グラフと折れ線グラフによる複合グラフが作成されます。
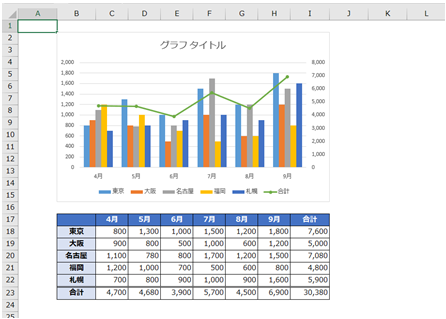
■おまけ
Excel 2013 で、選択しているデータに合わせて Excel がグラフの種類を提案してくれる「おすすめグラフ」という機能が追加されました。
今回のデータの場合、「おすすめグラフ」の一番上に、これ (複合グラフ) が出てきました。ということは、こちらで作って、折れ線だけ第 2 軸の設定をする、というのもすばやく作成するための 1 つの選択肢ですね。
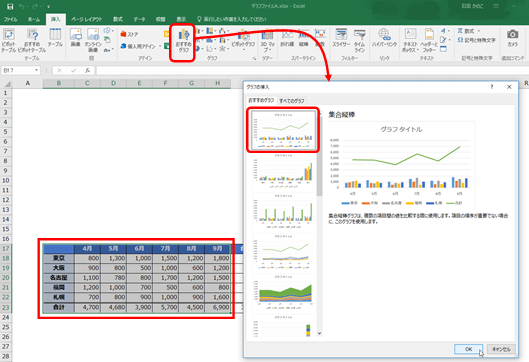
実務でグラフ化したいデータはこんなにシンプルじゃないよー。という方も多いでしょう。
確かにそうだと思いますが、まずは簡単なデータで機能の基本を知ってもらいたいのです。
あとは、グラフ化しやすいデータを用意するという考え方も大切だと思います。
間に小計の入っているような複雑な表をそのままグラフ化するのではなく、グラフ用の別表を作ってからグラフを作成するほうがあとからのメンテナンスもしやすかったりします。
石田 かのこ



















