Visio アドオンには、図面上の複数の図形に対する一括設定の機能がいくつもあります。
たとえば、こちら でご紹介した図形データを、より効率よく複数の図形に表示する方法の 1 つとして、アドオンの [図形にラベルを付ける] という機能を使う方法があります。(Standard では利用できません。Professional や Premium で利用できます。)
こんな風に 8 個の図形にまとめてラベルを表示してみようと思います。
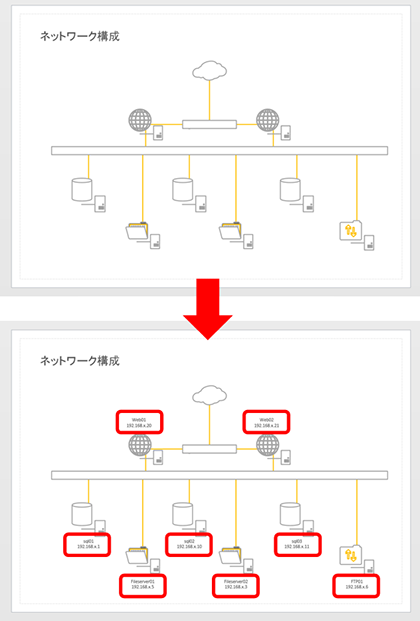
このネットワーク構成図のサーバーの図形には、図形データが設定されています。
「ネットワーク名」と「IP アドレス」の 2 つをラベルとして表示します。
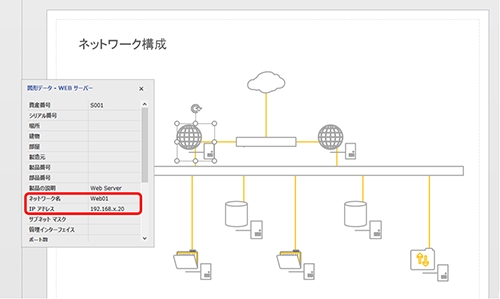
-
ラベルを付ける図形を選択し、リボンの [表示] タブの [マクロ] グループの
[アドオン] をクリックして、[地図とフロア プラン] の [図形にラベルを付ける] をクリックします。
今回は、図面上のすべての図形を選択するのではなく、サーバーの図形を選択しています。
図形の選択方法はいくつかありますが、1 つ目の図形の選択 (クリック) 後、[Ctrl] または [Shift] キーを押しながら 2 つ目以降の図形をクリックして選択できます。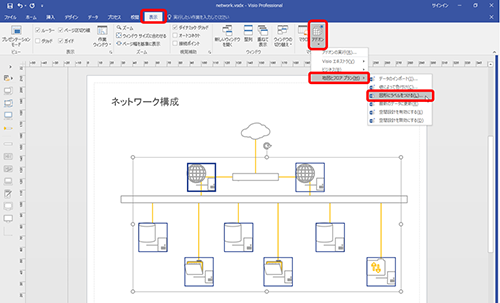
-
[図形にラベルを付ける] ダイアログ ボックスの [図形の種類] で [<選択されたすべての図形>] を選択し、ラベルとして表示したい図形データの項目を選びます。
今回は [ラベル 1] に「ネットワーク名」を、[ラベル 2] に「IP アドレス」を指定して [OK] をクリックしています。
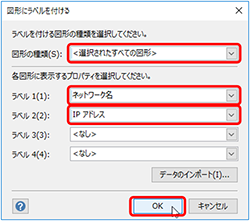
-
選択していた図形に、指定した図形データがラベルとして表示されます。
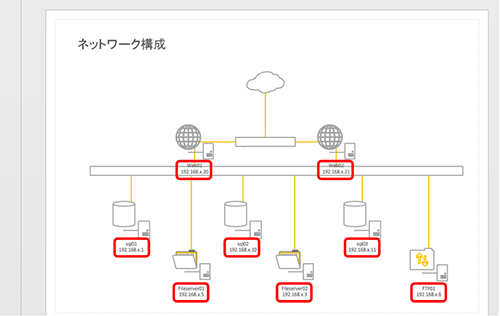
-
ラベル (テキスト ブロック) の位置を変更する場合は、リボンの [ホーム] タブの [ツール] グループの [テキスト ブロック] をクリックして、テキスト ブロックを移動する図形を選択します (先に図形を選択しておいても OK)。
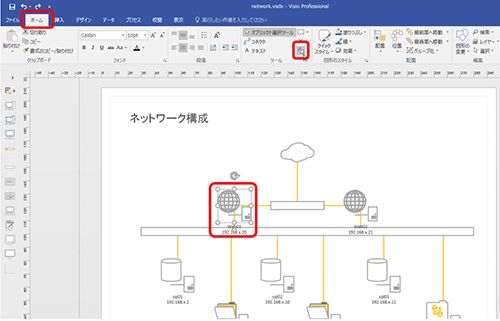
-
テキスト ブロックの枠線にマウス ポインターを合わせて、移動先へドラッグ アンド ドロップするか、キーボードの方向キー (矢印キー) で位置を調整します。
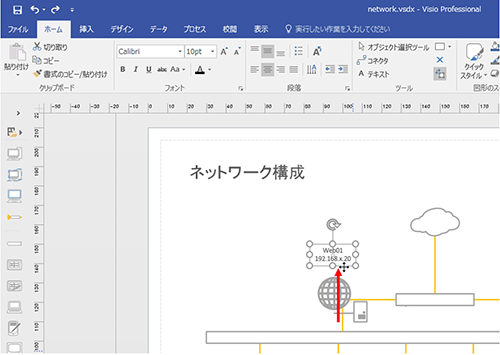
-
テキスト ブロックの移動が終わったら、リボンの [ホーム] タブの [ツール] グループの [オブジェクトの選択] をクリックします。
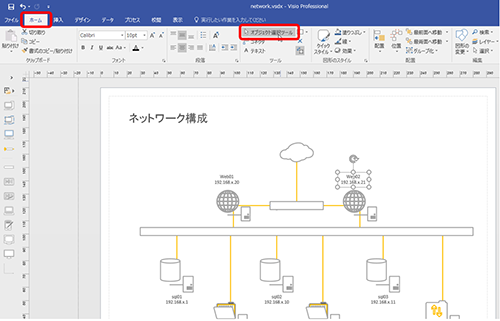
実務で使う図面は複雑だったり多くの図形が配置されていたりします。
より効率よく確実に操作する 1 つの方法としてアドオンに用意されている機能を活用できるのが、Standard エディションにはない魅力の 1 つだと思います。
石田 かのこ



















