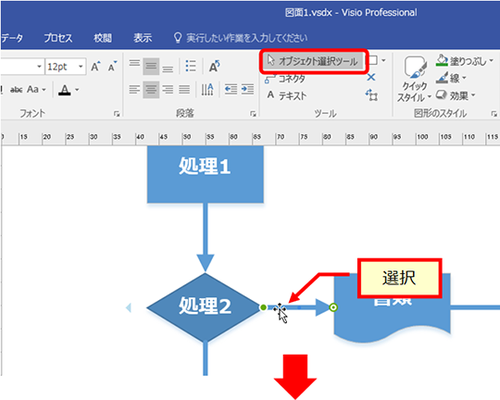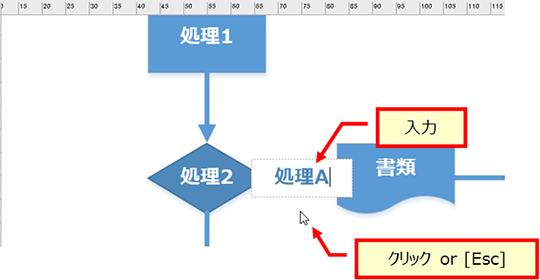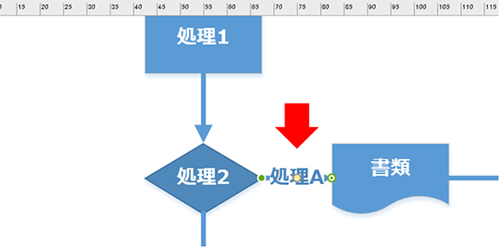図面ページに配置した図形などのそばに文字を表示したいときのお話。
PowerPoint や Excel などの場合は、図形に対してテキスト (文字列) を追加すると、図形の中に文字が表示されます。
Visio でも同じように配置済みの図形にテキストを追加できるのですが、PowerPoint などとちょっと違うのは、追加したテキストは、「テキスト ブロック」という透明の枠の中に別途格納されているということ。
テキスト ブロックに文字列を追加するため、テキストが入力されている領域だけを図形から切り離して移動できます。
イメージはこんな感じ↓。
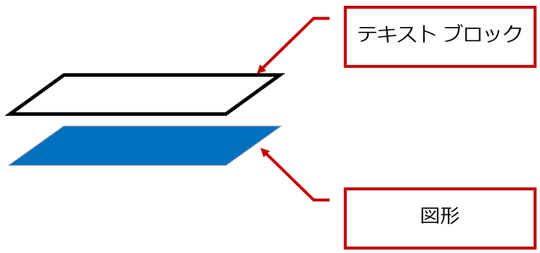
今回は、図形や図 (イラスト) にテキストを追加したり、テキスト ブロックの位置を移動したりする方法をご紹介します。
Step1 図形やコネクタにテキストを追加する
図面ページに配置した図形にテキストを追加するには、、、なんていうほどでもないのです・・・
Visio では、図形を選択して文字列の入力を開始して確定するだけで、テキストを追加して表示できます。
(PowerPoint の図形に対するテキストの追加と一緒)
なお、文字列の入力後、図形以外の場所をクリックする代わりに [Esc] キーを押してもよいです。
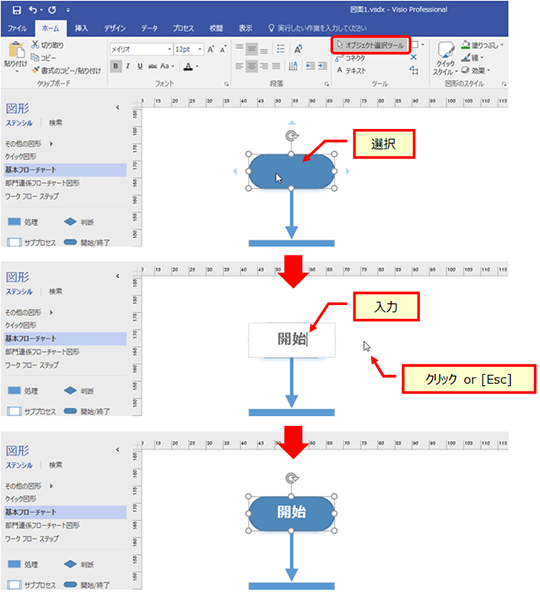
Visio の場合は、コネクタにもテキスト ブロックがあるので、(イメージしにくいかもしれませんが) コネクタにもテキストを追加できます。
コネクタを選択して文字列の入力を開始して確定すると、コネクタに重なるようにテキストが表示されます。
コネクタなど、図形の種類によっては、図形を選択したときに表示される黄色のハンドル (コントロール ハンドル) を使ってテキスト ブロックを移動できます。
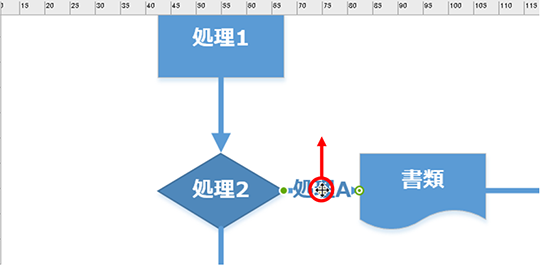
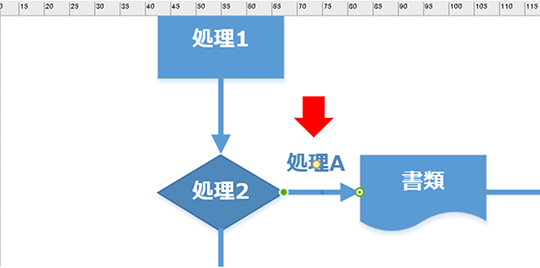
コントロール ハンドルだと移動しにくいな、という場合は、リボンの [ホーム] タブの [ツール] グループの [テキスト ブロック] をオンにして図形を選択すると、テキスト ブロック (白いハンドル。バージョンによっては枠線も) が表示されるので、このテキスト ブロックを移動します。
テキスト ブロックの移動が終わったら、リボンの [ホーム] タブの [ツール] グループの [オブジェクトの選択] をクリックしておくと、図形の選択などができる状態に戻ります。
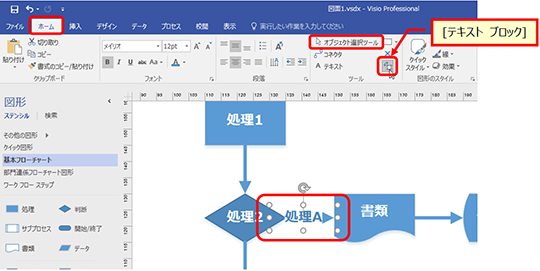
Step2 図 (イラスト) にテキストを追加する
シェイプを元に配置した図形だけでなく、イラストや画像などの図にもテキストを追加できます。
図を選択して文字列の入力をして確定します。
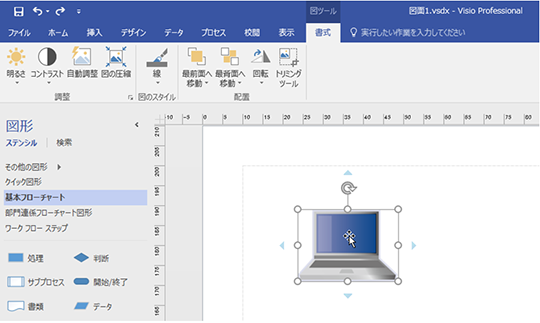
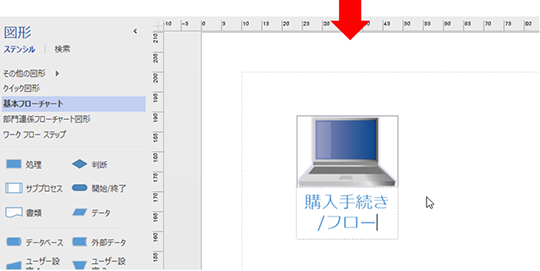
図のテキスト ブロックを有効 (動かしたりサイズを変更したりできる状態) にするには、リボンの [ホーム] タブの [ツール] グループの [テキスト ブロック] をオンにして、テキストの上にマウス ポインターを合わせ、[テキスト ブロックの移動] と表示されたら、クリックして選択し、ドラッグや方向キー (矢印キー) で移動します。
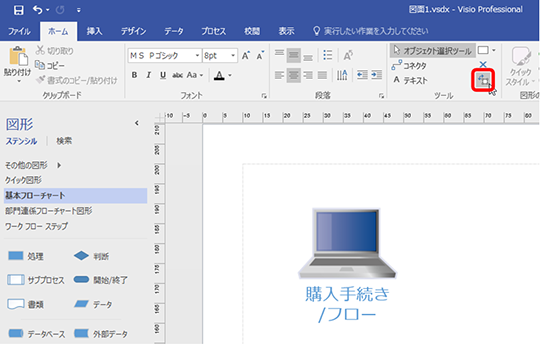
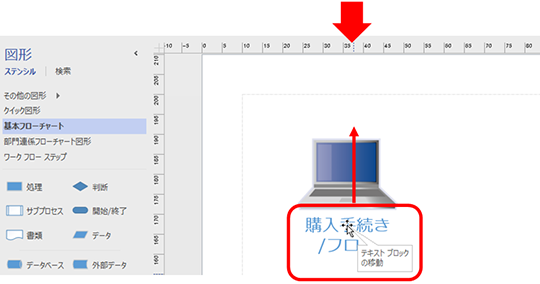
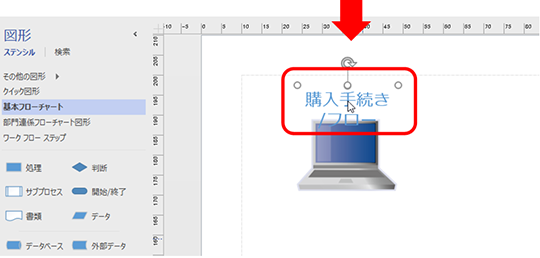
テキスト ブロックのサイズを変更するには、白いハンドルにマウス ポインターを合わせてドラッグします。
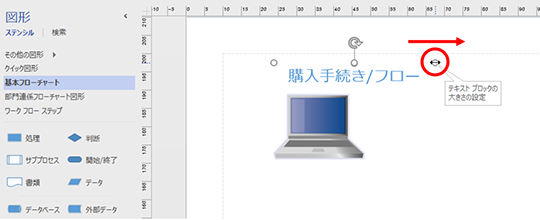
図とのバランスが整うようにテキスト ブロックを移動します。
テキスト ブロックの移動やサイズ変更が終わったら [オブジェクトの選択] をオンにしておきます。
なお [Ctrl] キー + [1] キーを押して [オブジェクトの選択] をオンに切り替えることもできます。
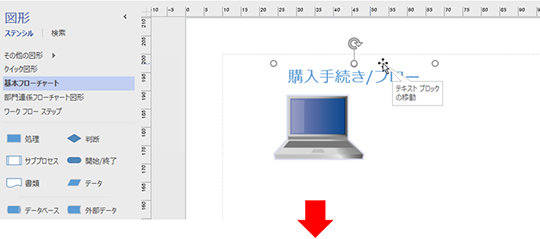
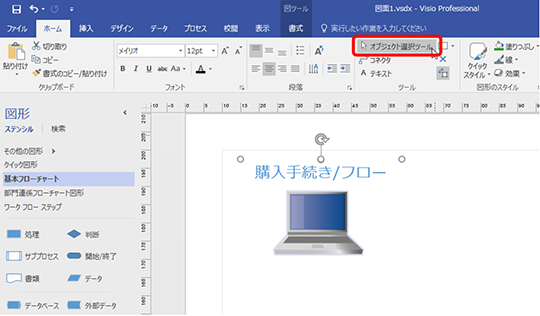
こちら で、図形データをフィールドで表示する方法をご紹介しましたが、このフィールド上のテキストもテキスト ブロックに入っています。図形に直接入力した文字列も、図形データを使って表示したテキストも、テキスト ブロックでコントロールできます。
テキストを図形の一部として扱いながらも、文字列が入力されている領域だけを切り離して表示位置やサイズを変更できるのが、PowerPoint や Excel で図形とテキストを扱うこととの違いです。
石田 かのこ