今回の内容を簡単にまとめると、
Excel 2013 の [グラフ スタイル] にはいろんな種類があって、たとえば集合縦棒グラフのとき、データ系列の重なりだって選ぶだけですよ!というお話なのです。
なので、「へー。了解!」っていう方はここまでで OK です。
以降は、1 つ前のバージョン (Excel 2010) と比較したり、設定のことを確認したりしながら解説していますので、読み物としてどうぞ。
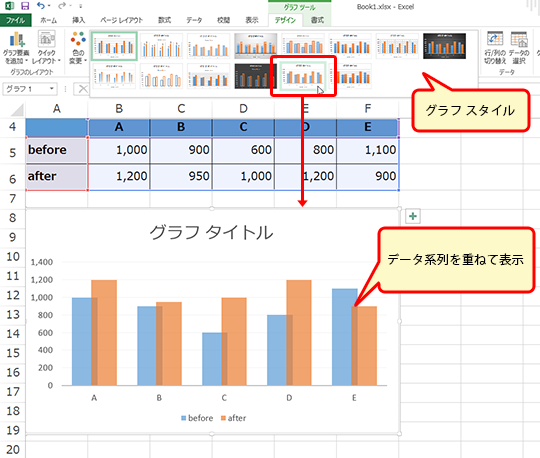
集合縦棒グラフの作成
簡単にグラフの作成方法をご紹介します。
Excel 2010 で集合縦棒グラフを作るには、グラフ化するデータが入力されているセル範囲を選択して、リボンの [挿入] タブの [グラフ] グループの [縦棒] - [集合縦棒] をクリックします。
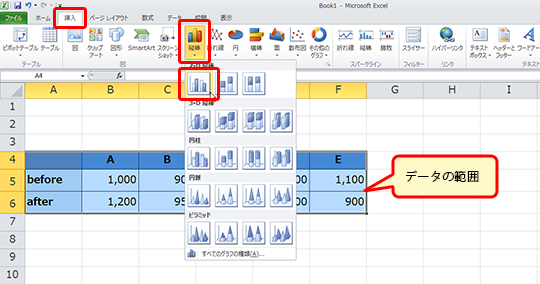
Excel 2013 でも Excel 2010 と同じようにリボンから作成することができますが、[クイック分析] を使うのも 1 つです。
グラフ化するデータが入力されているセル範囲を選択して、右下に表示される [クイック分析] をクリックし、[グラフ] の [集合縦棒] をクリックして作成できます。
ちなみにこのとき、[集合縦棒] にマウス ポインターを合わせると選択している範囲のデータを使って作成したグラフのプレビューが表示されます。(下図ではプレビューは表示されないようにポインターの位置をずらしています)
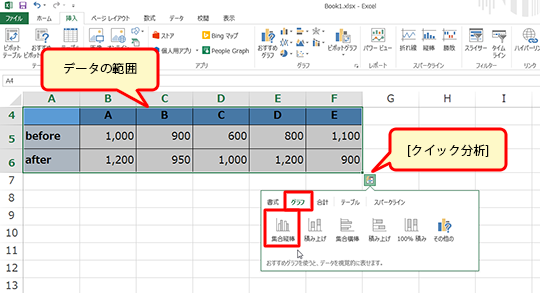
作成直後の集合縦棒グラフと [グラフ ツール]
Excel 2010 で集合縦棒グラフを作成すると下図のようなグラフができあがります。
[グラフ ツール] には [デザイン]、[レイアウト]、[書式] の 3 つのタブがあり、グラフ全体のレイアウトやスタイルは [デザイン] タブで、要素の個別追加は [レイアウト] タブで行えます。[書式] タブでは選択してる要素別の書式設定ができます。
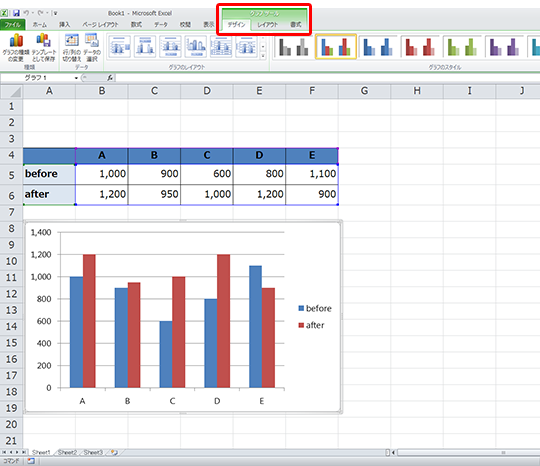
Excel 2013 で集合縦棒グラフを作成すると下図のようなグラフができあがります。
[グラフ ツール] には [デザイン]、[書式] の 2 つのタブがあり、グラフ全体のデザイン変更や要素の個別追加/変更は [デザイン] タブで、選択している要素別の書式設定を [書式] タブで行います。
Excel 2010 の [デザイン] タブと [レイアウト] タブが、[デザイン] タブにまとめられたという感じです。
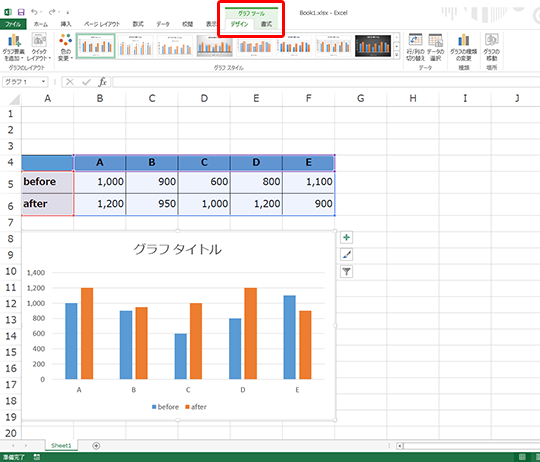
設定をするためのダイアログ ボックス、ウィンドウ
グラフの書式設定は、[グラフ ツール] だけでなくダイアログ ボックスやウィンドウでも行えます。
こちら や こちら でも書きましたが、最近の書式設定関連ダイアログ ボックスは、開きっぱなしのまま設定対象や要素を切り替えられます。Excel 2010 と Excel 2013 では、ダイアログ ボックスとウィンドウという形状の違いがありますが、表示方法や大まかな動きは同じです。
Excel 2010 の場合は、グラフ エリア (グラフ全体、グラフの背景) を選択して [Ctrl] + [1] を押すと [グラフ エリアの書式設定] ダイアログ ボックスが表示されます。
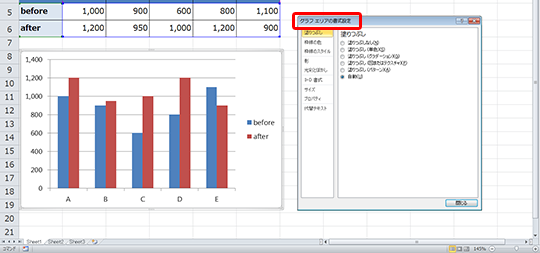
ダイアログ ボックスを表示している状態で別の要素 (データ系列とか、タイトルとか) をクリックして選択すると、選択している要素の設定項目に切り替わります。たとえば、データ系列を選択すれば [データ系列の書式設定] ダイアログ ボックスに切り替わります。 グラフの選択を解除しても (セルを選択しても) ダイアログ ボックスは表示されたままです。邪魔な場合は [閉じる] をクリックして閉じてください。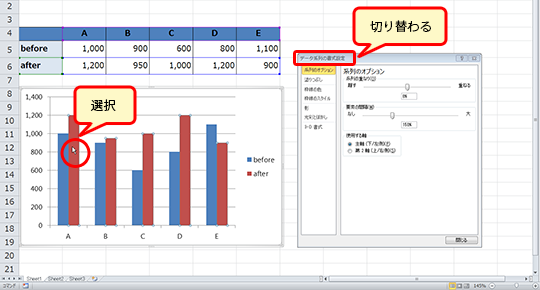
Excel 2013 の場合は、グラフ エリア (グラフ全体、グラフの背景) を選択して [Ctrl] + [1] を押すと [グラフ エリアの書式設定] ウィンドウが表示されます。
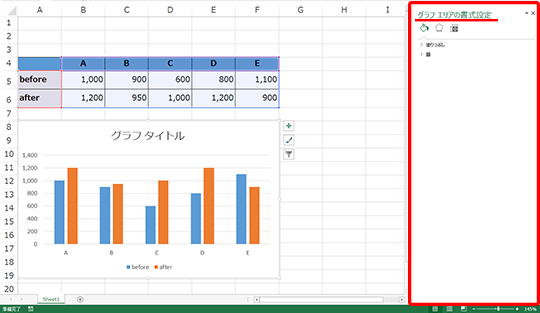
ウィンドウを表示している状態で別の要素 (データ系列とか、タイトルとか) をクリックして選択すると、選択している要素の設定項目がウィンドウに表示され、ウィンドウを閉じなくても結果を確認できるので、色などを変更するときに「どれがいいかな?」と試しながら設定できるのが魅力です。
グラフの選択を解除しても (セルを選択しても) ウィンドウは表示されたままです。邪魔な場合は右上の [閉じる] ([×])をクリックして閉じてください。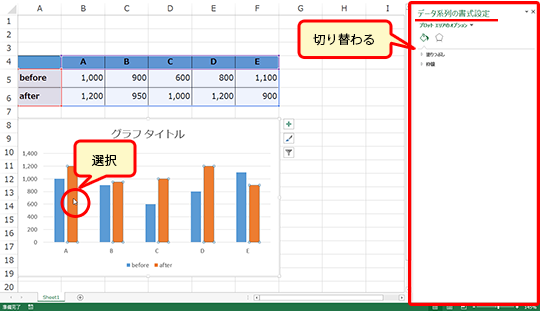
[グラフ スタイル] と色、デザイン
Excel 2010 の [グラフ ツール] - [デザイン] タブの [グラフのスタイル] の一覧には、グラフ全体の色合い (一部、立体や影などの効果も) の候補が表示されます。
一覧に表示される色の組み合わせはドキュメントの [配色] によって、立体や影などの効果は [効果] によって種類違います。 下図は新規作成時に適用される [Office] というテーマのままです。
この一覧でスタイルを選んでも、目盛り線の間隔や棒の重なり、データ ラベルの有無が変わるようなことはないので、「スタイルの変更 ≒ 色の変更」 というイメージです。
リアルタイム プレビューは動かないのでクリックして選んでから結果を確認しないといけません。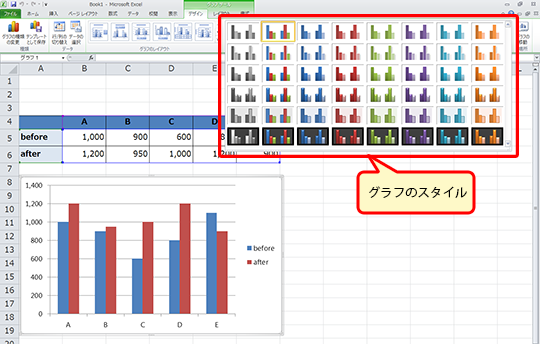
Excel 2013 では、「スタイルの変更 ≒ 色の変更」 ではなく、「スタイルの変更 ≒ 色以外の書式設定」 というところでしょうか。色の変更とスタイルの変更が UI として分けられています。
色をまとめて変更したいときは [色の変更] の一覧を使います。
[色の変更] の一覧には、ドキュメントに適用しているテーマ (配色) に応じて、いくつかの色の組み合わせが表示されます。
あくまでも利用する色の組み合わせを変えるための一覧なので、色を変更しても要素の影とや立体などの効果は変わりません。
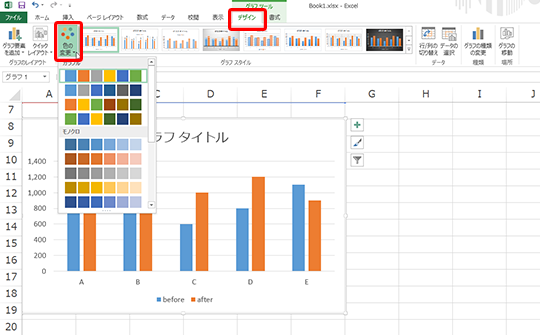
また、Excel 2013 ではグラフを選択すると右上にチャート フォーマッティング コントロールというボタンが 3 つ表示され、上から 2 つ目 ([グラフ スタイル]) をクリックし、上部の [色] をクリックすると色の一覧が表示されます。
[グラフ ツール] に移動しなくてもグラフのすぐそばでリアルタイム プレビューも確認しつつ色を選べます。 リボンと違って一覧がグラフにかぶさってしまうことがないので確認しやすいです。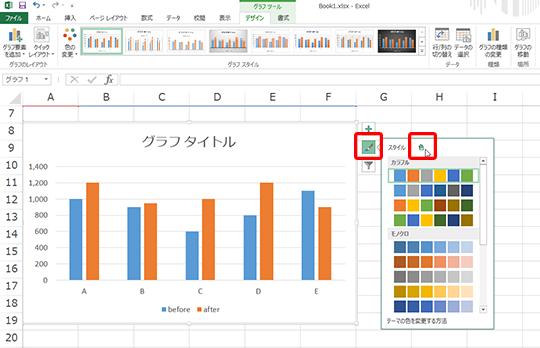
Excel 2013 の [グラフ スタイル] の一覧では要素に加える設定の種類が選べます。
たとえば、下図のようなデータ系列の重なりが設定できるスタイル ([スタイル 13]) や、細かい目盛り線が表示されるスタイルなどがあります。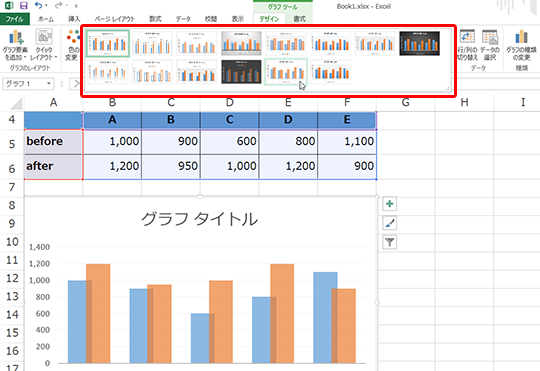
チャート フォーマッティング コントロールの [グラフ スタイル] をクリックし、[スタイル] をクリックしても [グラフ ツール] と同じスタイルを選べます。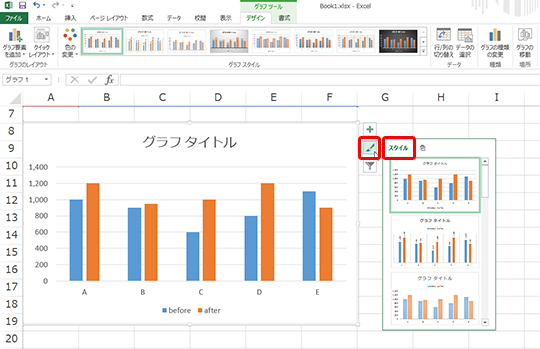
データ系列の重なりと間隔
データ系列の重なりは、「グラフ スタイルで選ぶもの」ではなくて、[データ系列の書式設定] の [系列の重なり] で設定する書式です。設定場所は違うけれど、Excel 2000 だって 2003 だって設定できます。
でもこういうのって、"絶対に必要" なわけじゃなくて "できるならあったほうがいい" なので、知らなければ使わないだけなんですよね。
そういった設定が見つけやすくなっていると、今まで使わなかった (知らなかった) ユーザーが活用するきっかけになるんじゃないかなーと思います。
で、データの重なりと間隔について。
Excel 2013 で作成直後のグラフの [データ系列の書式設定] の [系列のオプション] を確認すると、[系列の重なり] が [-27%] で、[要素の間隔] が [219%] でした。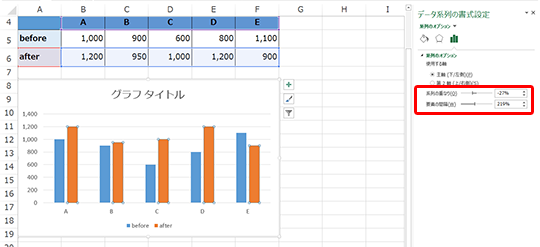
これはデータ系列の棒の幅に対して -27% や 219% というというサイズであることを意味しています。
何ミリとか何センチといった固定数値で決められているのではなく、棒の幅に対する相対的なサイズである、ということです。
[系列の重なり] を [0%] にすれば (水色とオレンジの) 棒の間隔がなくなります。マイナスということは「重ならない」、プラスということは「重なる」、ゼロはぴったりくっつく、です。
[系列の重なり] をプラスのサイズにすると右側の縦棒 (下図の場合はオレンジ) が左側の棒の上に重なります。
たとえば 25% だとしたら棒の幅の 1/4 が重なるということです。
[要素の間隔] を [100%] にすれば A と B、B と C の間隔が棒 1 本の幅と同じになります。
たとえば、棒 1 本の幅が 1 cm だとしたら、[100%] のときの間隔は 1 cm だし、[80%] にすれば 8 mm ということです。
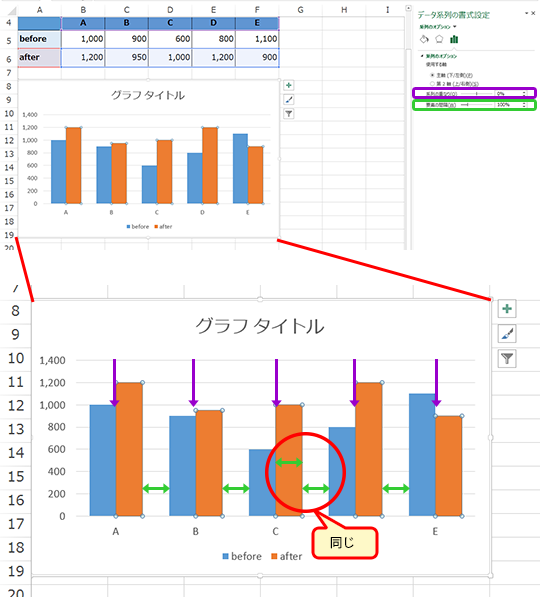
[系列の重なり] を [25%]、[要素の間隔] を [80%] にすると、前述の [グラフ スタイル] の [スタイル 13] と同じ重なり具合と間隔が設定されます。
データ系列とする要素が多い場合にコンパクトに見せたり、データの比較をしやすくしたりするときに使われます。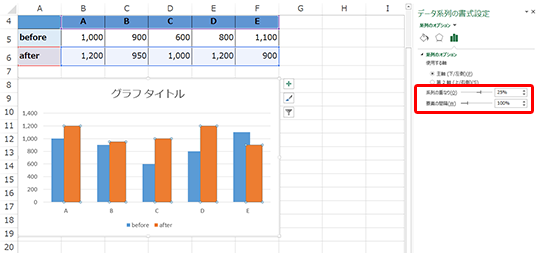
塗りつぶしの色の透明度
集合縦棒グラフの棒の色は、テーマの色やグラフ スタイルに応じて自動的に設定されますが、より見やすい資料になるように設定を追加したり変更したりして工夫します。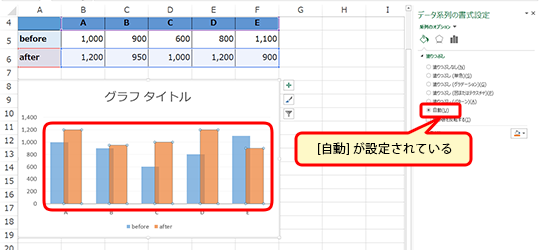
グラフに限りませんが、色と色が重なるときには、透明度を設定すると美しくなったり見やすくなったりします。
たとえば、データ系列の重なりを設定しただけの A よりも、透明度が設定されている B のほうがオレンジだけが強すぎることなくバランスがいいと思いませんか?(個人的な感想。いつもこれがいいとは限らない。)
A:透明度なし
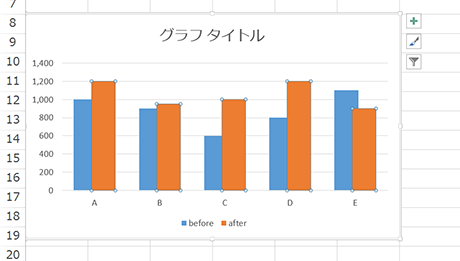
B:透明度 25 %
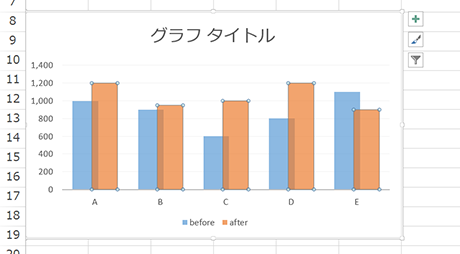
塗りつぶしには、「何色か」という選択だけではなく、「グラデーションにする」とか「透明度を設定する」という追加の設定ができます。
たとえば、データ系列を選択して、[データ系列の書式設定] の [系列のオプション] の [塗りつぶしと線] の [塗りつぶし (単色)] を選択すると 1 色の塗りつぶしを設定できます。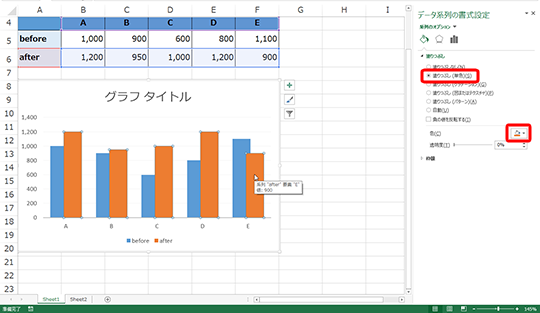
色の設定で [透明度] でパーセンテージを指定すると透過できます。
[透明度] で 25% くらいを設定すると前述の [グラフ スタイル] の [スタイル 13] と同じくらいの透明度が設定されます。 下図では、水色のデータ系列にも同じ 25% の透明度を設定してあります。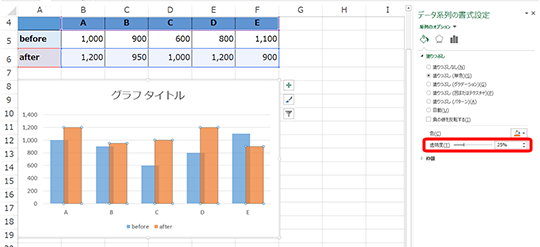
まとめ
スタイルの一覧のように選択式で Excel からの提案してくれる設定はとても便利です。
上でも書きましたが、"絶対に必要" なわけじゃなくて "できるならあったほうがいい" という設定が見つけやすくなっていると、今まで使わなかった機能や設定を知るきっかけになります。このあたりも新しいバージョンの価値の 1 つです。
しかし、いくら "選ぶだけで" できる設定が増えたとしても、微調整をしたいこともあるし、いつもそれがよいとは限りません。
「チーズバーガーとポテトとジュース」のセットがいつもいいとは限らなくて、ポテトの代わりにサラダにしたいこともあるし。
お店なら「サラダに変えてください」と言えばいいけれど、Excel の場合は自分で変更しないといけません。
・データ系列の重なりを設定できる
→ どこで?どうやったら思い通りになる?
・データ系列の間隔を設定できる
→ どこで?広げたいときはどうする?
・塗りつぶしの色の透明度を設定できる
→ どこで?ためしに設定してみて見栄えがよければ採用。
集合縦棒グラフに関しては、この 3 つを知っておくと、時間をかけずに見た目をブラッシュアップできますので、ほかのバージョンをご利用の方もチェックしてみるとよいと思います。
石田 かのこ



















