Office 2007 や Office 2010 の図形や図、グラフなどを書式設定するダイアログ ボックスは、Office 2003 以前のダイアログ ボックスとちょっと違います。
ダイアログ ボックスを閉じなくても書式設定の結果を確認できるだけでなく、複数のオブジェクト (図形や図など) に対して書式設定をするとき、ダイアログ ボックスを表示したまま、ほかのオブジェクトの書式設定に進めます。
-
下図の青い図形を右クリックして [図形の書式設定] をクリックすると、[図形の書式設定] ダイアログ ボックスが表示されます。
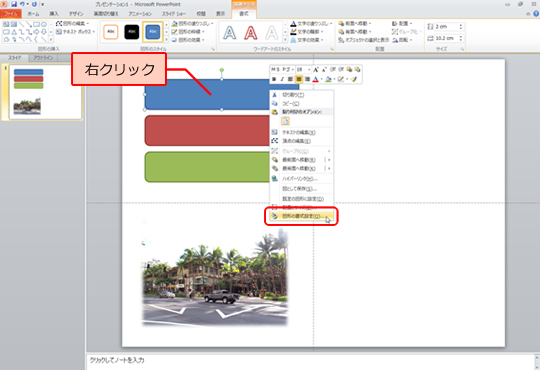
-
塗りつぶしの色を変更すると、ダイアログ ボックスを閉じなくても画面上の図形の色が変わっていることがわかります。
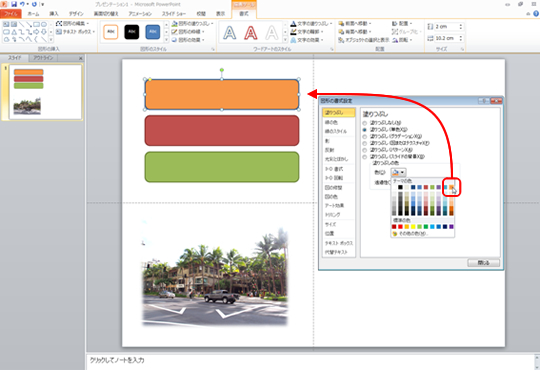
-
[図形の書式設定] ダイアログ ボックスを表示したまま、ほかの図形をクリックして選択すると、ダイアログ ボックスが、選択している図形の書式設定をするための内容に変わります。
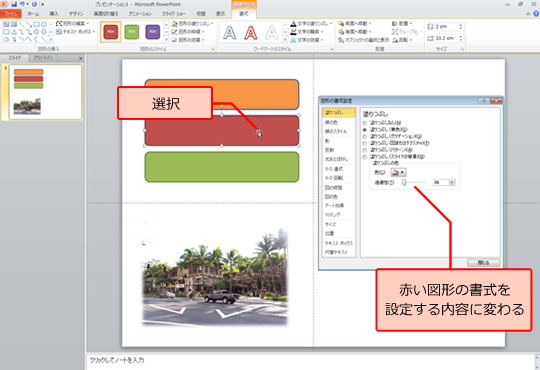
-
ダイアログ ボックスを閉じなくても、2 つ目の図形の塗りつぶしの色を変更できます。

-
[図形の書式設定] ダイアログ ボックスを表示したまま、図 (写真) を選択すると、[図の書式設定] ダイアログ ボックスに変わります。
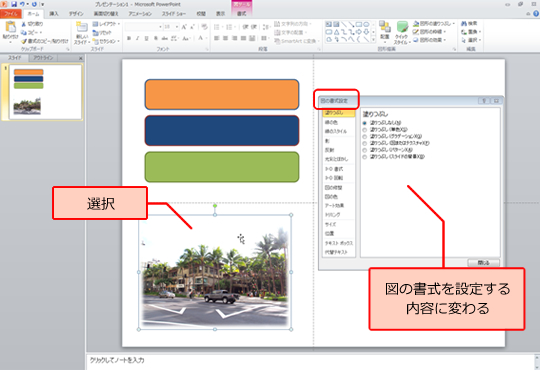
-
図の書式など (下図では明るさ) を少しずつ調整すると、その結果が画面上に表示されます。
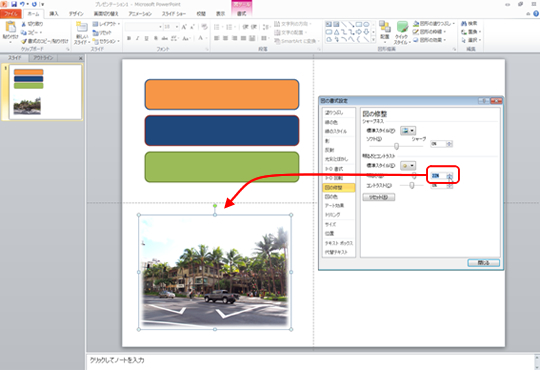
Office 2003 までの [オートシェイプの書式設定] ダイアログ ボックスは、[プレビュー] ボタンはあるものの、選択しているオブジェクトの書式設定が終わったら [OK] をクリックして閉じなければほかのオブジェクトの書式設定に進むことができませんでした。そのため、「開く→設定する→閉じる」という作業をたくさん繰り返していたように思います。
Excel のグラフの要素別の書式設定をする場合も、ダイアログ ボックスを開いたままにして、次々と要素を切り替えていけるのでとてもスムーズです。おそらく、ダイアログ ボックスの右下に [閉じる] というボタンが表示されている場合、このような使い方ができると思います。(全部は確認してないけれど、[OK] のままのダイアログ ボックスではできなかったので・・・)
ちなみに 2013 になると、図形や図の書式設定はダイアログ ボックスというよりも、ウィンドウに近いです。こちらも表示したままオブジェクトを切り替えていけますし、閉じることすらしなくてもよくなったのでとても使いやすくなりました。
石田かのこ



















