凡例とか、数値軸とか、グラフは小さな要素で成り立っています。
ということは、思うような見た目にしたいときには、この要素ごとに書式を設定しなければなりません。
Excel 2007 では、リボンに表示される [グラフ ツール] のコマンドやダイアログ ボックスなどで行えますが、
ちょっと便利なキー操作などを知っていると、作業効率がぐんと上がりますよ。
![]()
要素を右クリックして、ショートカット メニューの [x の書式設定] (x の部分は要素名) を
クリックすると、書式設定を行うダイアログ ボックスが表示されます。
たとえば、下図の場合は [軸の書式設定] をクリックしているので、縦軸の書式設定を行う
ダイアログ ボックスを表示できます。
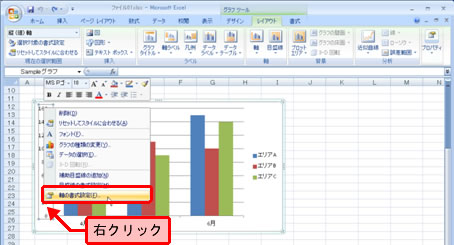
書式設定ダイアログ ボックスですが、Excel 2003 までは、要素をダブル クリックして
表示できましたが、Excel 2007 では、ダブル クリックで表示できません。
(Excel 2010 では表示されます。。。)
ダブル クリックの代わりに、[グラフ ツール] の [レイアウト] タブの [現在の選択範囲] の
[選択対象の書式設定] をクリックする、または、対象の要素の選択後、[Ctrl] キー + [1] キーを
押す、という方法で表示するとよいと思います。
そして、このダイアログ ボックス。
Excel 2007/2010 では、ちょっと使いやすくなりました。
書式設定ダイアログ ボックスを閉じずに違う要素を選ぶと、ダイアログ ボックスのほうが
変化してくれます。
いちいち、ダイアログ ボックスを閉じて、再度表示して、、、という操作をする必要がありません。
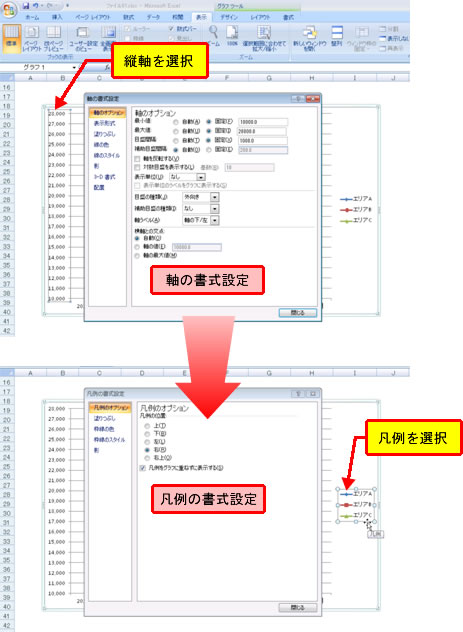
![]()
グラフに表示するデータ (セル、セル範囲) は、削除したり、追加したりできます。
Excel 2003 までは、追加したいデータのセル範囲を選択して、セル範囲の枠線にマウス ポインタを
合わせて、グラフに向かってドラッグ アンド ドロップすると追加できましたが、Excel 2007 では
この操作はできません。
シンプルに、セル範囲を選択してコピーを実行し、グラフ エリアを選択して貼り付けを
実行してください。そうすると、グラフにデータを追加できますよ。
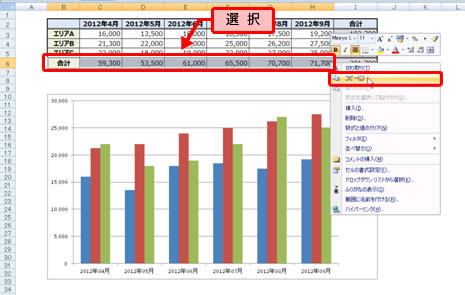
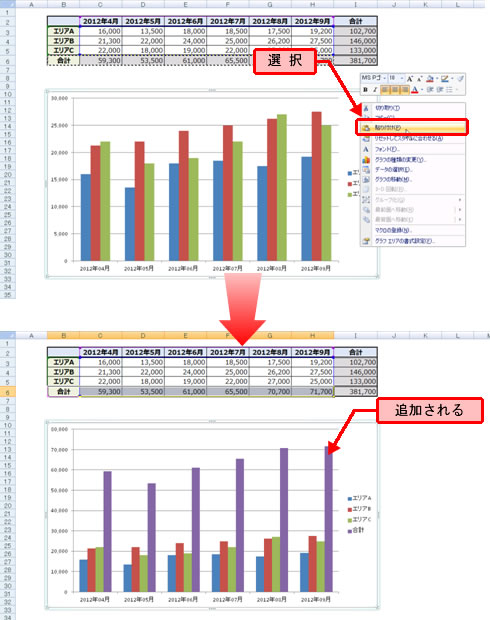
![]()
グラフ全体、もしくは、一部のデータ系列だけ、グラフの種類を変更するときには、
リボン [挿入] タブの [グラフ] のボタンが使えます。
たとえば、下図のグラフの紫色のデータ系列 (合計) だけ折れ線グラフにしたいのなら、
対象のデータ系列を選択して、リボン [挿入] タブの [グラフ] の [折れ線] をクリックして、
種類を選びます。これだけで種類を変えられます。
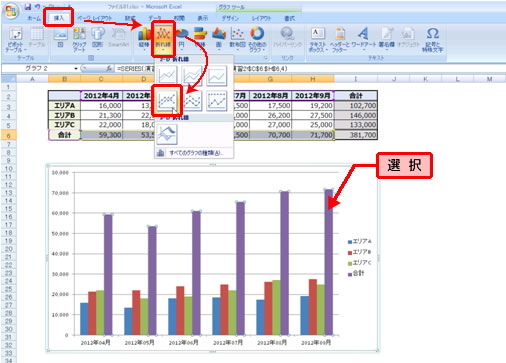
ついでなので、このまま、第 2 軸を使って折れ線グラフを表してみましょうか。
前の Step でご紹介した書式設定ダイアログ ボックスを使います。
折れ線を選択して [Ctrl] キー + [1] を押し、表示されるダイアログ ボックスで
[系列のオプション] の [第2 軸] をオンにすればできあがりですね。
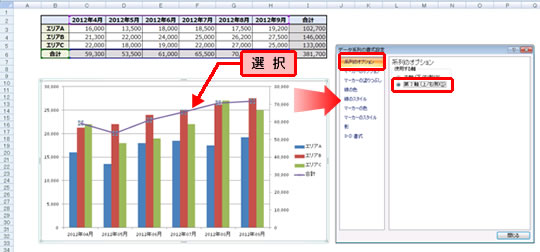
もちろんこれだけではないけれど、グラフ作成を効率よく行うためにも、気になった違いを
いくつか書いてみました。
ショートカット キーを知っていると、いろいろとコマンドを探し回らなくてもよいので、
バージョンアップのときなどに、効率を下げてしまうといったことを防げますね。
そろそろグラフを自分で作れるようになりたいな、という方がいらっしゃるようなので、
いくつかグラフのネタをご紹介できればと思っています。
石田かのこ



















