2014年4月を機に、Windows XPからWindows 7へ移行される方も多いのではないかと思います。
"なんとなく"で使える部分もたくさんあり、ユーザー操作のレベルでは大きなトラブルは無いと思うのですが、せっかくなので使いやすくなる点をいくつかご紹介しておきます。
今回はタスクバーのお話。
今回ご紹介する内容はWindows XPだけではなく、Windows Vistaからの移行の方にとっても新機能だと思っていただいて構いません。

Windows 7ではタスクバーがとても使いやすくなっています。
その中の1つが、プログラムのアイコンを追加しやすいこと。
たとえばExcelをよく使うのであれば、これをタスクバーにボタンとして表示しておけばワンクリックで起動できます。
タスクバーにプログラムを追加する(スタートメニューから)
1つ目は[スタート]メニューから追加する方法です。Excel 2010を例にご紹介します。
- [スタート]メニューで[Microsoft Excel 2010]を右クリックし、[タスクバーに表示する]をクリックします。
- タスクバーにExcelのアイコンが追加されます。
このアイコンをクリックするとExcel 2010が起動します。

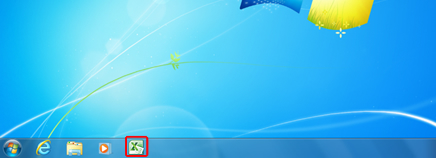
タスクバーにプログラムを追加する(起動中のプログラム)
起動中のプログラムは、タスクバーにアイコンが表示されています。
2つ目は、この起動中のプログラムのアイコンを使って追加する方法です。
Word 2010を例にご紹介します。
- タスクバーに表示されている起動中のプログラム(ここではWord)のアイコンを右クリックし、[タスクバーにこのプログラムを表示する]をクリックします。
- タスクバーにWordのアイコンが追加されます。
Word 2010を終了しても、タスクバーにアイコンが表示されていることがわかります。
このアイコンをクリックするとWord 2010が起動します。
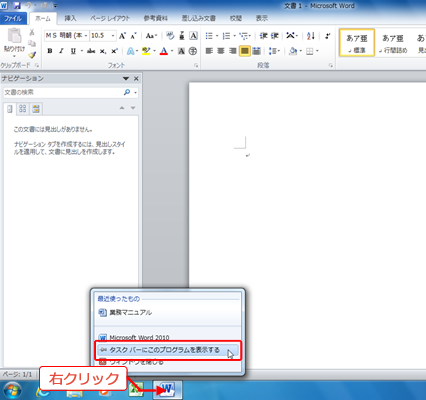
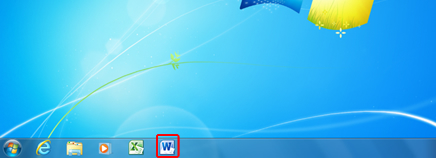
最近使用したファイルの一覧を使う
タスクバーのアイコンを右クリックするとジャンプリストが表示されます。
ジャンプリストには既定で最近使用したファイルの一覧が表示されるため、この一覧からファイルを選択して開くことができます。
「さっきまで使っていたあのファイル...」というような場合は、(ファイルの保存先によるけれど)この一覧からすばやく開くことができてスムーズですよ。
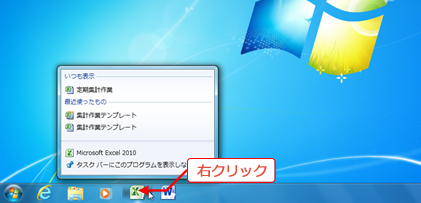
「いつも表示」という欄に表示されているのは私がピン留めしたファイルです。
「最近使ったもの」のファイル名にマウスポインターを合わせると、右端に画びょうのマークが表示されるので、それをクリックすると「いつも表示」に追加できます。
「最近使ったもの」の一覧は最大で10個までしか表示されないため、古いものから順に消えていきます。そのため私は、いつも表示しておきたいファイルはピン留めして使っています。
(ピン留めっていうのは正式な表現ではないと思います。雰囲気で。)
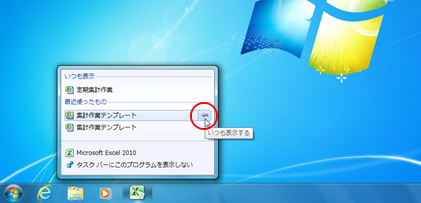
デスクトップを確認するためのボタン
Windows 7のタスクバーの右端に[デスクトップの表示]というボタンがあります。
このボタンの使い方を2つご紹介します。
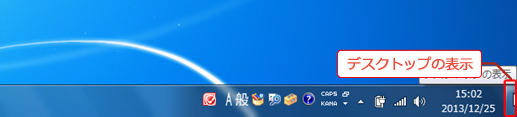
たとえば、数ではExcel 2010とWord 2010の2つのプログラムウィンドウが表示されています。この2つのウィンドウを最小化したいとしましょう。
この場合は[デスクトップの表示]をクリックします。
すべてのウインドウが最小化されます。(=デスクトップが表示される、ということです。)
ウィンドウを1つずつ順番に最小化するのは手間ですよね。
ショートカットキー([Windows ロゴ]+[D])と同じ動きをするボタンが追加されたと考えればよいと思います。
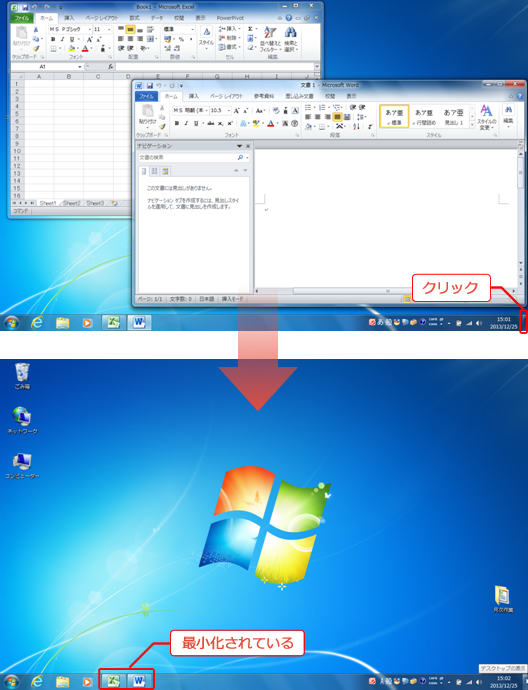
次に、起動しているExcel 2010とWord 2010の2つのプログラムウィンドウを最小化せずにデスクトップを確認したいとしましょう。
この場合は[デスクトップの表示]をポイント(マウスポインターをボタンに合わせる)します。
全てのウィンドウが透明化されます。(=デスクトップが確認できる、ということです。)
デスクトップに保存しているあのファイルの名前はなんだったかな? なんていうときに、ウィンドウを最小化しなくても確認できます。ウィンドウサイズや位置を変えることなく確認できるので、操作を中断したり、ウィンドウを元のサイズに戻したりしなくてよいです。
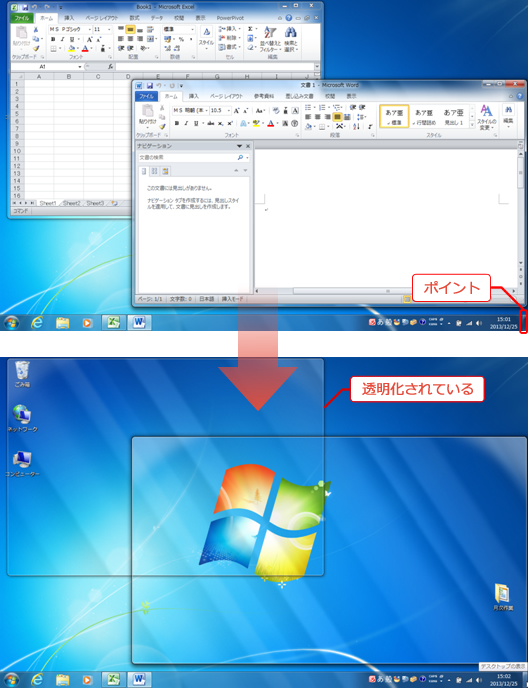
プログラムのウィンドウが透明化されるのは、Windows Aeroが有効になっているときだけです。
既定ではWindows Aeroが有効になっているケースが多いと思いますが、「ポイントしても透明化されないよ?」という場合はWindows Aeroがなんらかの理由で無効になっています。
選べるけれど無効になっているのであれば有効にすればよいです。
デスクトップを右クリックして[個人設定]をクリックし、表示される設定ウィンドウで[Aeroテーマ]と表示されているテーマの一覧からテーマを選択してください。
[ベーシックテーマとハイコントラストテーマ]からテーマを選択している場合は、Windows Aeroは無効になります。
リモート接続などを使用するオンライン会議なとの場合は、設定上はWindows Aeroが有効になっているけれど、透明化されないということもあります。
Windows 7のタスクバーにプログラムのアイコンを追加するようになって、デスクトップへのショートカットアイコンの作成が減ったので、デスクトップをすっきり使えています。
[デスクトップの表示]もマウスをぽーんと移動するだけで、厳密な位置をあんまり気にしなくてよいので使いやすいですよ。お試し下さい。
石田かのこ



















