「4月」と入力されているセルを起点に、フィル ハンドルを使って連続データを入力すれば、「12月」までのデータが入力されます。もっともっとドラッグを続ければ、また「1月」から入力されていきます。
なぜ、「12月」の次は「1月」なのでしょう? なぜ「13月」じゃないのでしょう。
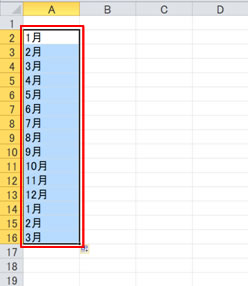
あたりまえじゃない!と思うけれど、でも、同じような文字と数字の組み合わせである、「No1」を起点にした場合は、番号は増え続けていきますよね。
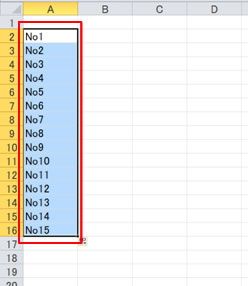
なぜ、「13月」にならないか、、、
それは、ちゃんと Excel にリストが登録されているからです。
連続データは、このリストをもとに入力されます。
逆にいうと、リストを作れば、任意の順番でデータを入力したり、並べ替えの際にこのリストの順番を利用したりすることができるということです。
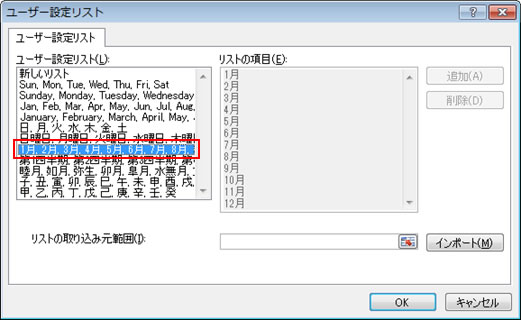
「表はいつもこの支店の順番で並べたい」とか「東京を起点に複数のエリアを入力したい」とか、「ピボットテーブルの集計結果はこの順番で表示したい」という任意の順序がある場合は、ユーザー設定リストを作っておくとよいですよ。
今回は、こちら↓の順番のユーザー設定リストを作成してみます。
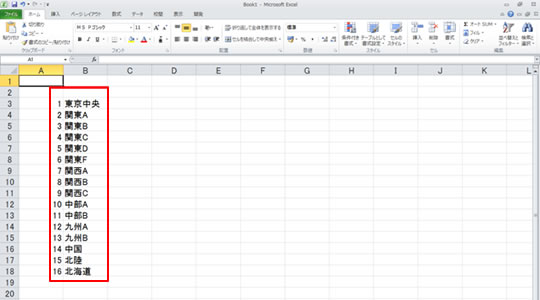
リストができあがるとこんなこと↓ができるようになります。


リストに含める項目は、ダイアログ ボックスで 1 つ 1 つ追加してもよいのですが、あらかじめ Excel のワークシート上に準備しておくと、「インポート」機能を使って取り込めます。
この順番にしたい!というリストがあるのならそれを使えばよいし、そうでない場合も、ワークシート上のほうが入力しやすいと思うので、おすすめです。
なお、インポートに利用するワークシート上の一覧は、インポート後は削除してもかまいません。
1. インポートするデータが入力されているセル範囲を選択して、[ファイル] タブをクリックします。
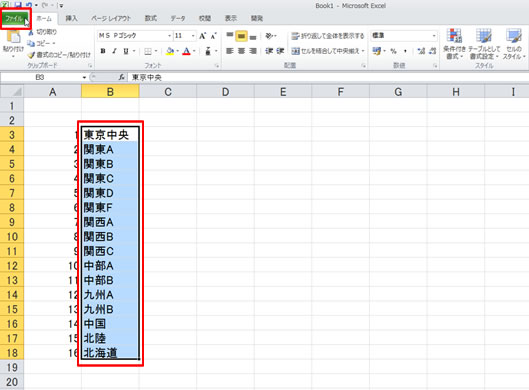
2. バックステージ ビューが表示されます。
左側のファイルメニューから [オプション] をクリックします。
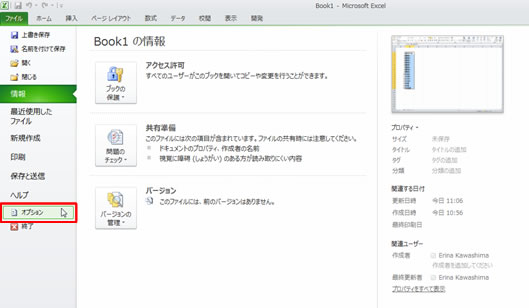
3. [Excel のオプション] ダイアログ ボックスが表示されます。
[詳細設定] の [ユーザー設定リストの編集] をクリックします。
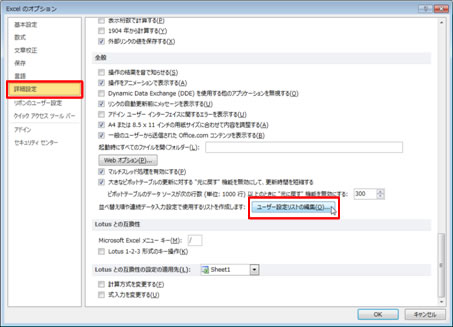
4. [ユーザー設定リスト] ダイアログ ボックスが表示されます。
[リストの取り込み元範囲] に範囲選択しているセル範囲が表示されています。
インポートをクリックします。
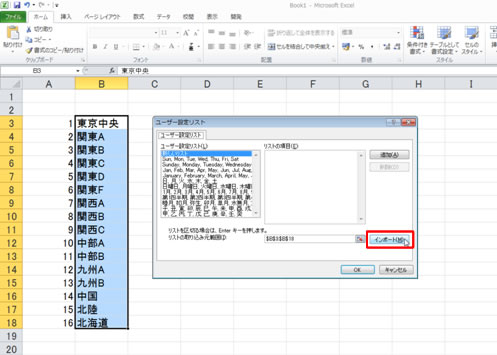
5. データがインポートされ、リストが作成されます。リストの内容は、[リスト項目] に表示されています。
[OK] をクリックします。
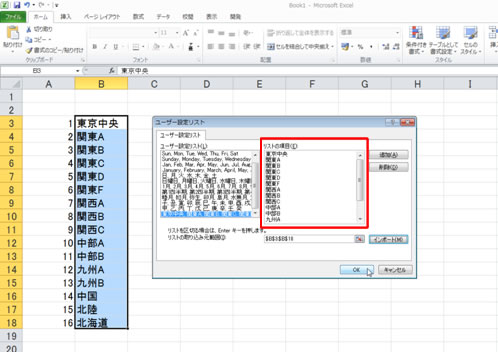
6. [Excel のオプション] ダイアログボックスの [OK] をクリックします。
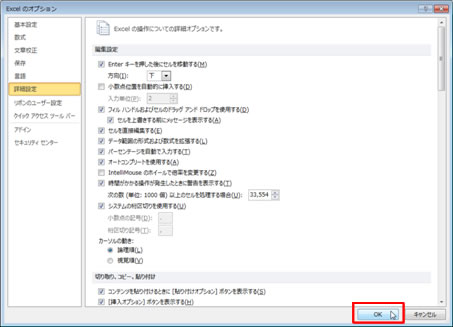

ユーザー設定リストの順番で連続データの入力ができるかどうかを確認してみましょう。
1. 起点となるセルに「東京中央」と入力し、フィル ハンドルをドラッグします。
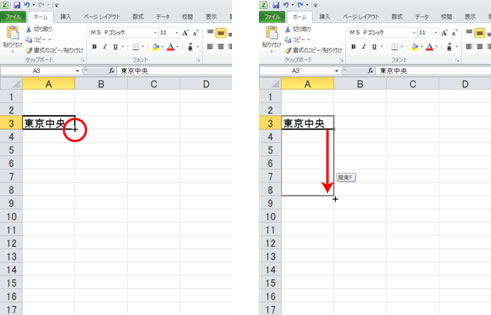
2. ユーザー設定リストの順番で、連続データが入力されます。
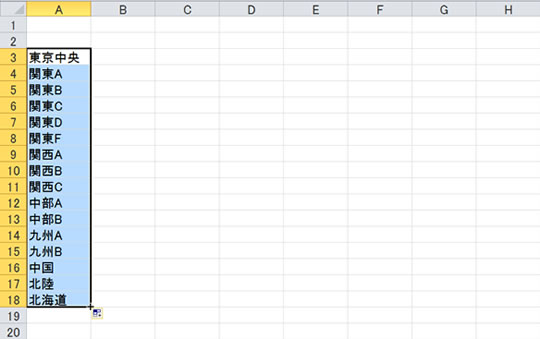

ピボットテーブルの既定の設定では、ユーザー設定リストに項目の順序が登録されていると、アイテムがその順序で表示されます。
ピボットテーブルの作成後に、毎回、目的の順番に並ぶように移動する、という作業はしなくてもよくなりますね。
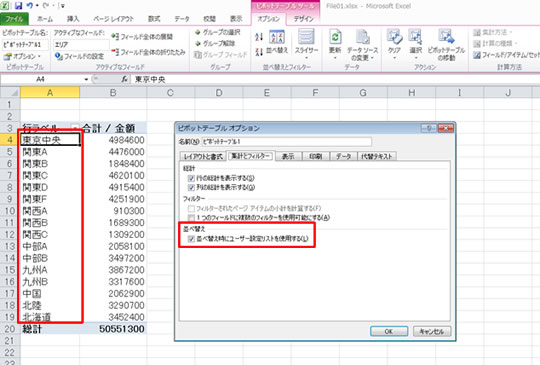
作成したけれど使わなくなったユーザー設定リストは、[ユーザー設定リスト] ダイアログ ボックスを表示して、選択して [削除] を実行してください。
連続データの入力だけでなく、並べ替えのときにユーザー設定リストの順番で並べ替える、という使い方もできるので、毎回毎回この順番にするのが面倒だなぁ というリストは登録しておくとよいですよ。
特に、組織ならではの順番は文字の昇順や降順だけを基準にしていませんから、リストを作成しておくべきでしょうね。
石田かのこ



















