Word での文書作成や編集作業をしている方を見ていると、もっと簡単に「それ」をする方法があるのになぁ、と思うことが多々あります。
お伝えすると喜んでいただけることの多い 5 つをご紹介します。
[ページ設定] ダイアログ ボックスを開く
[印刷レイアウト] 表示のときに、余白のさらに左上のほうをダブル クリックすると、
[ページ設定] ダイアログ ボックスが表示されます。
リボンの [ページ レイアウト] タブに切り替えて、ボタンを押して・・・という操作をせずに、
ダイアログ ボックスを表示できます。
ちなみに、水平ルーラー上をダブル クリックしてもよいです

「行」の選択
これはご存知の方が多いと思いますが、、、行の左側でクリックすると、1 行分選択されます。
そのまま下方向へドラッグすれば、複数行も選択できますね。
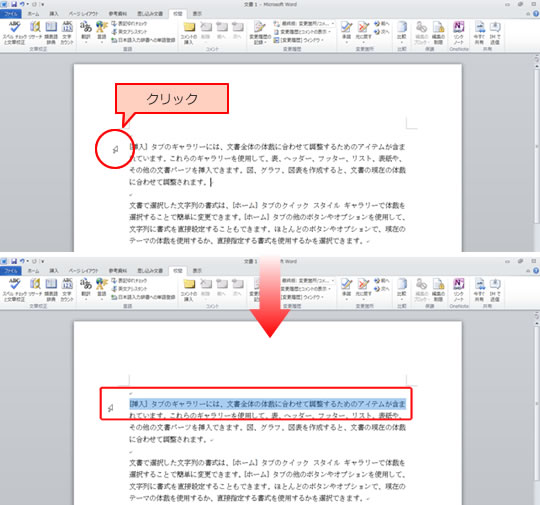
「段落」の選択 その 1
段落記号の次の文字から次の段落記号までが 1 つの段落です。
リボンの [ホーム] タブの [段落] グループの [中央揃え] とか、[段落番号] などのコマンドは、
この「段落」という単位に対して設定する書式ですね。
左余白でダブル クリックすると、一番近い段落が選択されます。
段落書式はこの段落というまとまりに対して設定されるということを意識するとよいです。
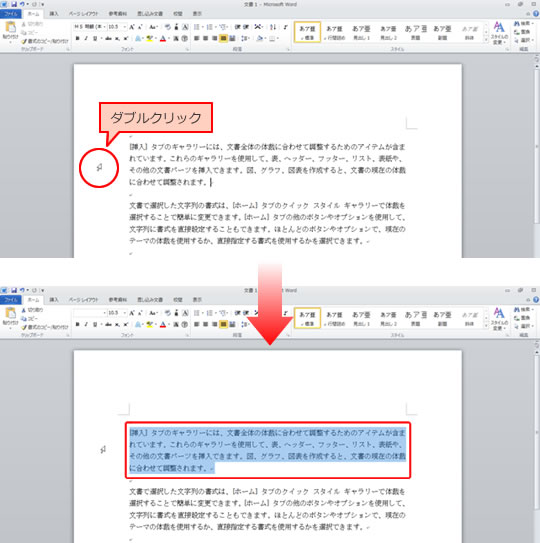
「段落」の選択 その 2
段落内をトリプル クリックしても、段落を選択できます。
インデントなどの段落書式を設定するときに、影響するのはどこまでだろう?ということを確認しながら操作するのであれば、この方法がよいかもしれません。
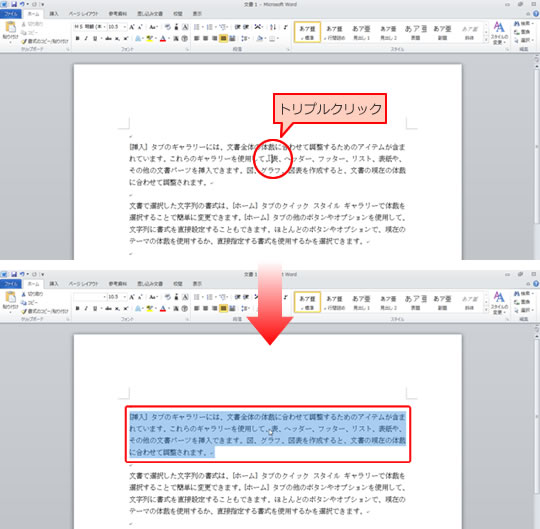
「文」の選択
句点の次の文字から、次の句点までが 1 つの「文」です。
文中を [Ctrl] キーを押しながらクリックすると、対象の文が選択されます。
2 行に渡っている文章を選択するときなどにとても便利です。
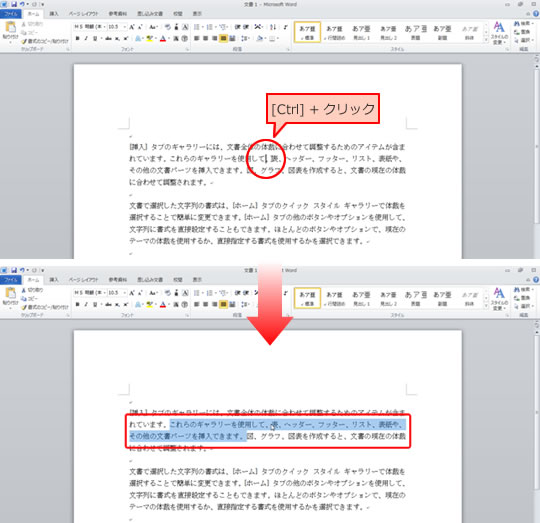
「単語」の選択
文字列の上をダブル クリックすると、Word の認識する「単語」という単位を選択できます。
この単語だけ太字にしたい!下線を付けたい!なんていう場合に、場合によってはドラッグよりもスムーズかもしれません。
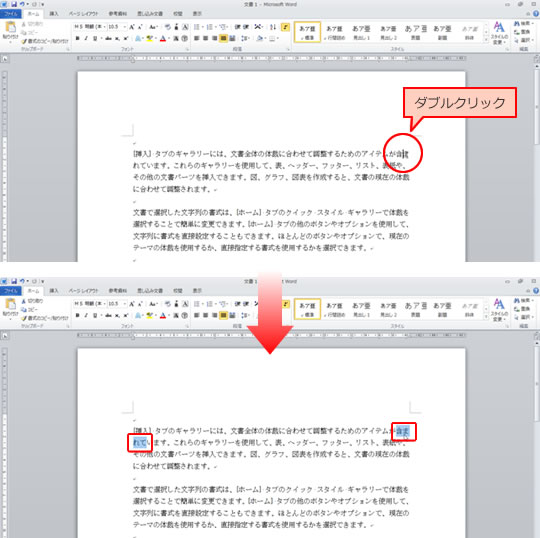
2 行に渡って表示されている単語を選択するときに、ドラッグよりも選択しやすいですね。
ドラッグでは、行き過ぎた!戻りすぎた!ということになりがちな範囲選択。
もしかしたら、「クリック」でイライラが減るかもしれません。
Word 2010 だからではありません。2007 だって 2003 だって行える操作です。
ちなみに、Word 98 でも同じ。一度覚えてしまえばずっと使えますよ、きっと。
石田かのこ



















