長文作成に関する連載の第 6 回です。第 5 回 で、文書にページ番号を
挿入したので、このページ番号をさらに活かせる目次ページを作る方法をご紹介します。
目次は、[挿入] メニューの [参照] の [索引と目次] から機能を使ってとても簡単に
作成できるのですが、何の準備もしていない文書でこの操作を行っても、思うような目次は作れません。
Word が、どこを目次として抜き出したらよいのかがわからないので、エラーを返したり、
既定の目次を作ったりするからです。
そのため、「目次は難しい」とおっしゃる方が多いのでしょうね。
目次機能は、あらかじめ目印が設定されている箇所の文字列が目次として抜き出され、
そのページ番号が表示される、という動きをします。ということは、目印が必要ということです。
では、目印はどうやってつけるのか? ですね。
それは、「スタイル」を使うのです。
「マニュアルなどの長文作成 ―3― 見出しスタイルの変更」で出てきた、「見出し1」や「見出し2」
などのスタイルを段落に設定することが、目印をつけることになると思ってください。
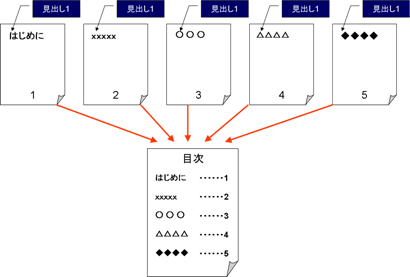
この連載で使っているファイルでは、これまでの連載内容で見出しスタイルを設定する方法を
ご紹介しているので、確認するところから始めますね。
![]()
[スタイルと書式] 作業ウィンドウを表示して、目次として抜き出したい各ページのタイトルや項目名にスタイルが設定されているかどうかを確認します。
見出しスタイルについては、「マニュアルなどの長文作成 ―3― 見出しスタイルの変更」などを
参照してください。
1.[書式設定] ツールバーの [スタイルと書式] をクリックします。
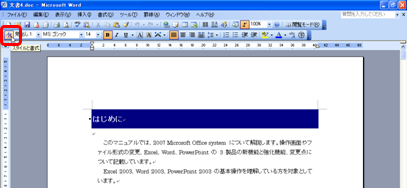
2.目次として抜き出したいタイトルや項目をクリックして、作業ウィンドウで
設定されているスタイルを確認します。
選択している段落に設定されているスタイル名には、青い枠が表示されます。
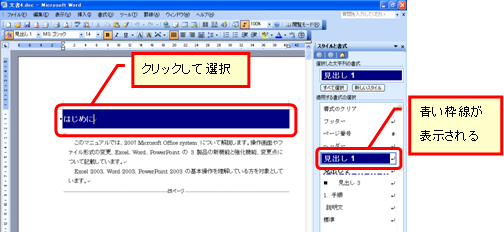
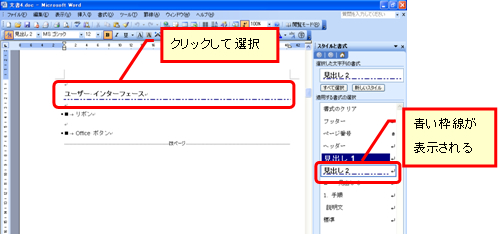
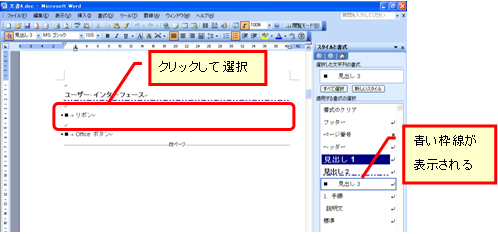
![]()
現在のファイルの 1 ページ目より前に目次用のページを作ります。
改ページを行えばよいのですが、ページの先頭に見出し 1 などのスタイルを使ってタイトルを
入れている場合、ちょっとだけ工夫が必要なのでそういった場合の手順を書きます。
Word 2003 では、ページの 1 行目にスタイルなどの段落書式が設定されている場合、
この行の先頭で改ページをすると、前のページの改ページ行にも同じ書式が付きます。
今回の文書の場合は、前のページの改ページ行に紺色の塗りつぶしがついてしまうのです。
これを避けるために、書式が設定されていない行を 1行追加してから改ページしています。
1. 文書の先頭にカーソルを置き、[Enter] キーを押します。
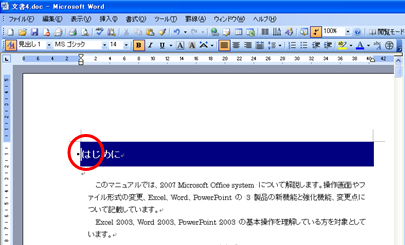
2.改行され、1行目に同じ見出しスタイル (見出し1) が設定された行が挿入されます。
1 行目の先頭にカーソルを置いて、[スタイルと書式] 作業ウィンドウの [書式のクリア] を
クリックします。
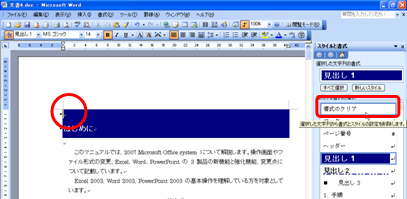
3.書式をクリアした 1 行目の先頭にカーソルがある状態で、[挿入] メニューの [改ページ] を
クリックし、[改ページ] ダイアログ ボックスで [改ページ] を選択して [OK] をクリックします。
または、[Ctrl] キーを押しながら、[Enter] キーを押してもよいです。
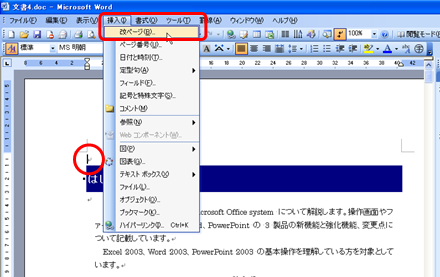

4.新しいページ挿入され、カーソルのあった位置が 2 ページ目に移動します。
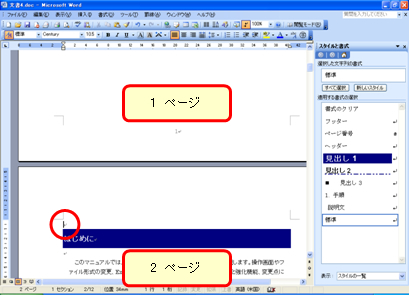
5.1 ページの先頭 (改ページのラインの左側) にカーソルを置きます。
改ページのラインが画面に表示されていない場合は、[標準] ツールバーの
[編集記号の表示/非表示] ![]() をクリックすると表示されます。
をクリックすると表示されます。
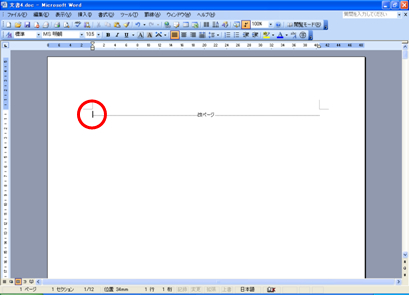
6.[Enter] キーを数回押して、改行します。
あとで、この位置に目次を作ります。
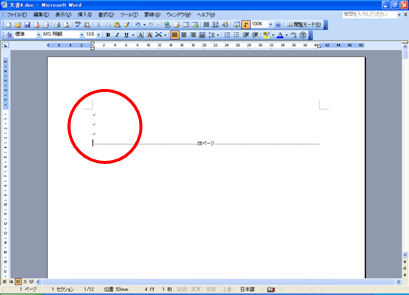
7.2 行目に「目次」と入力して、3 行目にカーソルを置きます。
(目次は、カーソルの位置に左上が挿入されるので、挿入したい位置にカーソルを置く、
ということです)
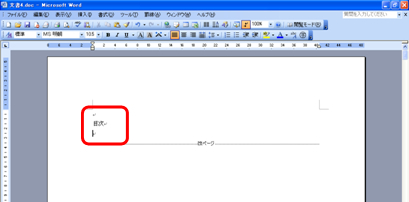
8.[挿入] メニューの [参照] - [索引と目次] をクリックします。
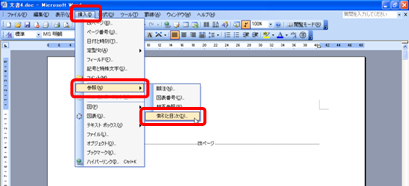
9.[索引と目次] ダイアログ ボックスの [目次] タブを選択し、
[書式] で [フォーマル] を選択して、[OK] をクリックします。
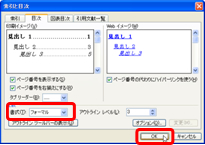

10.カーソルを置いていた位置を左上として、目次が作成、挿入されます。
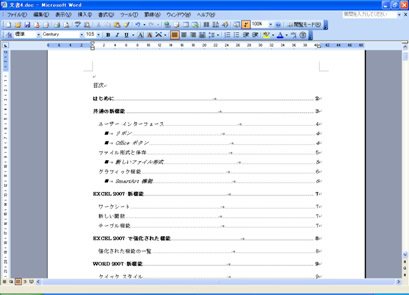
目次は難しいと思われている方が多くいらっしゃいますが、見ていただいたように、事前に目次として利用したい場所にスタイルを設定してしまえば、目次を挿入する操作自体はとても簡単ですよね。
なんで目次のアルファベットは全部大文字なの?とか、自分で作ったスタイルをもとに目次は
作れないの?とか、いろいろ疑問はあると思うのですが、、、長くなるので、それはまた別の機会に
書きますね。
次回はどうしましょう。もう少し目次について触れましょうか。考えておきます。
石田 かのこ



















