「後ろにある図形が選べないから編集できない」とお困りの方がいらっしゃいました。
PowerPoint に限った話しではないですが、複数の図形が重なっているときに後ろの図形を
選択したいということはよくありますね。
特に PowerPoint では、アニメーションの順序の都合であえて後ろに図形を隠してあることも
あります。
そうなると、後ろの図形を修正したいときに選びにくいのは確かです。しかも、
他の人が作ったファイルの場合は順序がどうなっているのかがわからないまま作業をしますしね。
たとえば、下図では、水色の図形はクリックすると選べるのですが、ピンクの図形は
クリックすると外側の角丸四角形のほうが選ばれてしまって、選択できません。
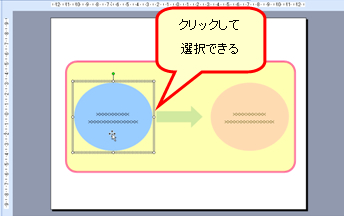
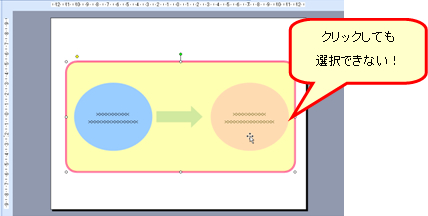
これは、下図の順番で図形が重なっているからです。
ピンクの図形をクリックして選択しようとしても、その上に図形があるので選択できないのです。
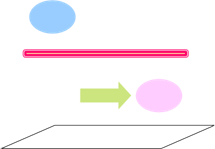
このような場合は、[図形描画] ツールバーの [オブジェクトの選択] がオンになっている状態で、
目的の図形だけが範囲内に収まるようにドラッグをすると選択できます。
ただし、この方法の場合は、小さな図形が近くに密集しているような場合に、
選択したくない図形まで含まれてしまう、ということになりがちです。
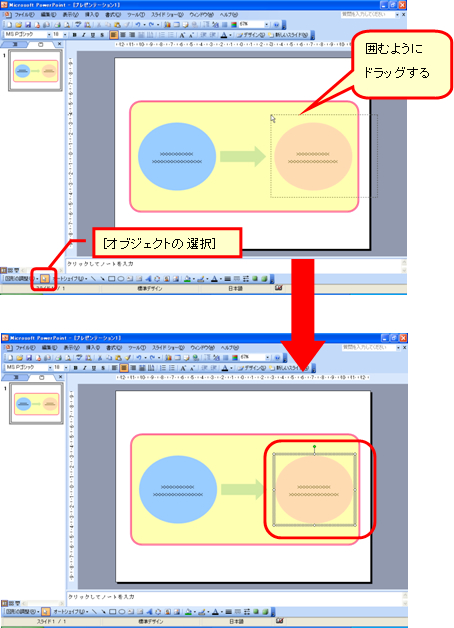
そういったときは、スライド上のいずれかのオブジェクト (図形やタイトル プレースホルダなど) を
選択して、[Tab] キーを押すと、図形が順番に選択されていくので、目的の図形に
ハンドルが表示されるまで [Tab] キーを押していきます。
こちらであれば、小さな図形が密集していても 1 つずつ選ばれていくので作業しやすいと思います。
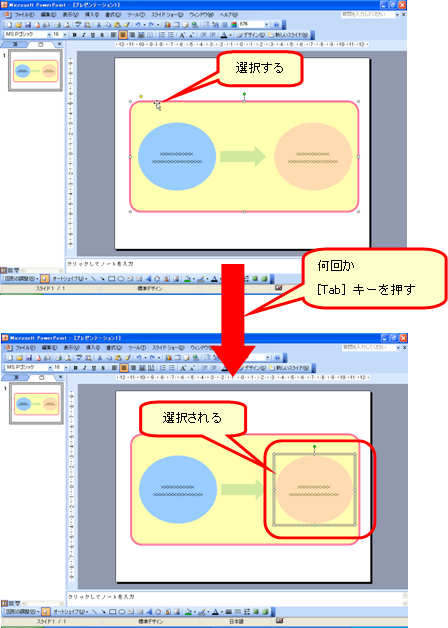
また、選択した後、文字を編集したいのか、サイズや書式を変更したいのかによりますが、
他の図形の後ろにあるままでは作業がしにくいのであれば、
一時的にでも、選択している図形が最前面に表示されるように設定を変更しておくとよいです。
(アニメーションの都合で後ろに配置しておきたいときは、作業が終わったら順序をもとに
戻すことを忘れずに)
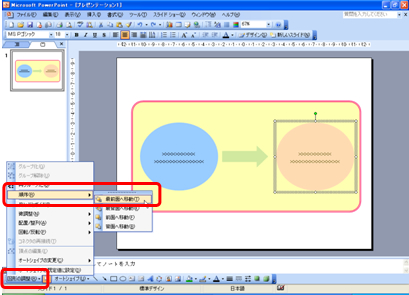
隠れている図形を選択したい、編集したいというときに、せっかくキレイに配置されているほかの図形を削除したり、別の場所に移動しておいたりするのは、効率的にもよろしくないですね。
基本的な操作ではありますが、覚えておくと編集のときのイライラが少しは減ると思いますよ。
ちなみに、PowerPoint 2007 には、[オブジェクトの選択と表示] という機能があり、
邪魔な図形を一時的に非表示にできます。たとえば今回の例でいくと、ピンクの図形の上に
重なっている大きな角丸四角形を一時的に非表示にすれば、後ろの図形が選べるし、
編集もできるのです。とても便利です。
石田 かのこ



















