長文作成に関する連載の第 3 回です。第 2 回 までで作成した文書の
アウトラインでは、見栄えのことは一切考えていませんでした。
第 3 回は、文書の骨組み (アウトライン) を作成した際に自動的に設定されている見出しスタイルを
変更して、文書の見栄えを整える方法をご紹介します。
この設定を使用することでどんなメリットがあるのかについて、ぜひ文末のコメントも見てくださいね。
前回までに作成した文書を [印刷レイアウト] モードで表示すると、下図 (左) のようになっています。
これを下図 (右) のような見栄えに変えます。
改ページの設定はしていませんが、だんだんマニュアルらしくなってきますよ。

![]()
第 2 回までは、文書の骨組みを作成するために [アウトライン] モードを使用していました。
これを [印刷レイアウト] モードに変更して、実際の印刷イメージに近い状態で文書を表示し、
書式の設定を変更していきます。
1.([アウトライン表示] モードの文書で)[表示] メニューの [印刷レイアウト] をクリックします。
または、画面左下の [印刷レイアウト表示] をクリックします。
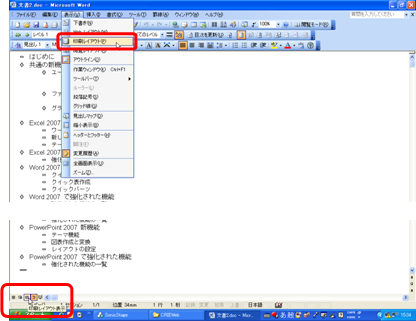
2.[印刷レイアウト] モードに変更されます。

![]()
見出しスタイルの書式を変更する場合、主に下記の 2 つの方法があります。
(1)見出しスタイルが設定されている文字列や段落の書式を変更し、見出しスタイルを更新する方法
(2)見出しスタイルに設定されている書式の組み合わせを変更する方法
ここでは、(2) の方法で見出しスタイルの書式を変更します。
1.[スタイルと書式] 作業ウィンドウを表示します。
[書式設定] ツールバーの [スタイルと書式] をクリックします。
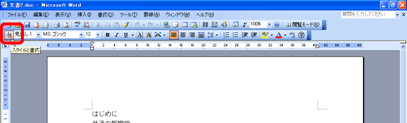
2.[スタイルと書式] 作業ウィンドウが表示されます。

補足
[スタイルと書式] 作業ウィンドウに [見出し 1]、[見出し 2]、[見出し 3] などのスタイルが
表示されています。文書の段落を選択したり、段落内にカーソルを置くと、その段落に
適用されているスタイル名に青い枠線が表示されます。
上図では、「はじめに」の先頭にカーソルがあり、作業ウィンドウの [見出し 1] が青い枠線で
表示されています。これは『「はじめに」の段落には見出し 1 が設定されていますよ』という
意味です。
![]()
見出し 1 の書式の組み合わせを変更します。見出し 1 が設定されている段落の文字列は、
マニュアルの区切りとなるタイトルのような文字列が表示されていますので、
ここでは、フォント サイズを大きくし、太字にして、文字の背景に塗りつぶしを設定して、
タイトルらしさを出すようにします。
1.作業ウィンドウの [見出し 1] にマウス ポインタを合わせ、右側に表示される
下向き矢印のボタンをクリックして、[変更] をクリックします。
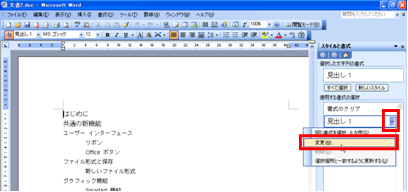
2.[スタイルの変更] ダイアログ ボックスの [書式] グループのオプションで
フォント サイズの変更と太字の設定を行います。
ここでは、フォント サイズを「12」から「14」に変更し、[B(太字)] をオンにしています。
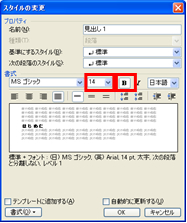
3.段落の背景の塗りつぶしを設定します。
[スタイルの変更] ダイアログ ボックスの [書式] をクリックし、
[罫線と網かけ] をクリックします。
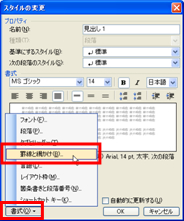
4.[線種とページ罫線と網かけの設定] ダイアログ ボックスの [網かけ] タブで
背景に使用したい色を選択し、[設定対象] で [段落] を選択して、[OK] をクリックします。

5.[スタイルの変更] ダイアログ ボックスの [OK] をクリックします。
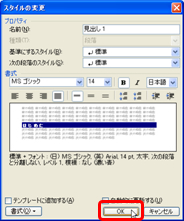
6.見出し 1 の書式が変更され、文書内の見出し 1 が設定されている段落の書式が更新されます。
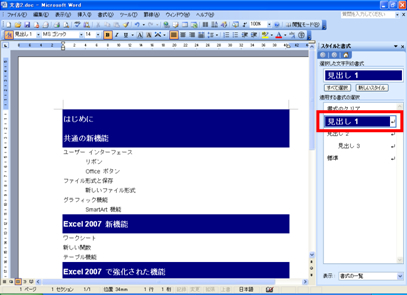
7.段落の間に空白行がない場合、1 行ずつ改行を入れると、区切りが分かりやすくなります。
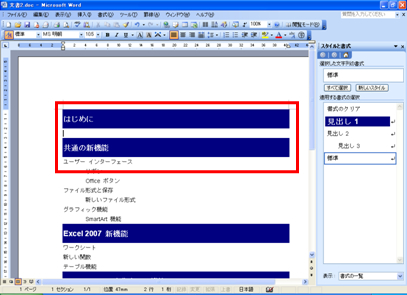
![]()
見出し 1 と同様に、見出し 2 の書式の組み合わせを変更します。
見出し 2 は、見出し 1 の下に含まれる中項目という位置づけなので、見出し 1 ほどではないけれど、
少し目立つようにしたいと思います。
ここでは、フォント サイズを大きくし、太字の設定をして、点線の下線を表示するように設定します。
また、見出し 2 のスタイルには、あらかじめ「次の段落と切り離さないようにする」という設定が
含まれていますので、これも合わせて解除します。
1.作業ウィンドウの [見出し 2] にマウス ポインタを合わせ、右側に表示される
下向き矢印のボタンをクリックして、[変更] をクリックします。
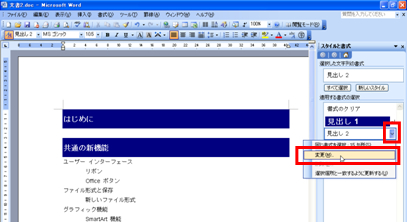
2.[スタイルの変更] ダイアログ ボックスの [書式] グループのオプションで
フォント サイズの変更と太字の設定を行います。
ここでは、フォント サイズを「10.5」から「12」に変更し、[B(太字)] をオンにしています。
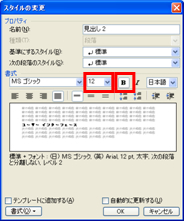
3.段落の下線を設定します。
[スタイルの変更] ダイアログ ボックスの [書式] をクリックし、
[罫線と網かけ] をクリックします。
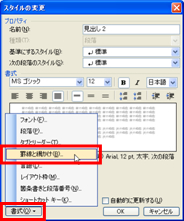
4.[線種とページ罫線と網かけの設定] ダイアログ ボックスの [罫線] タブで
線の [種類]、[色]、[線の太さ] を選択し、プレビュー エリアで線が必要な部分のボタンだけ
オンにします。
[設定対象] で [段落] を選択し、[OK] をクリックします。
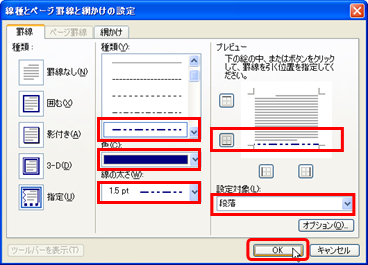
5.「次の段落と分離しない」という設定を解除します。
[スタイルの変更] ダイアログ ボックスの [書式] をクリックし、[段落] をクリックします。
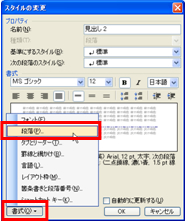
6.[段落] ダイアログ ボックスの [改ページと改行] タブの
[次の段落と分離しない] チェック ボックスをオフにし、[OK] をクリックします。
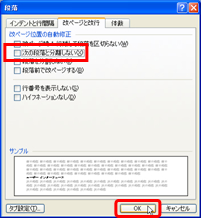
7.[スタイルの変更] ダイアログ ボックスの [OK] をクリックします。
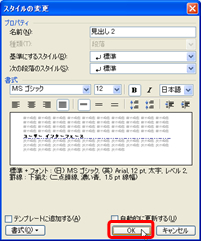
8.見出し 2 の書式が変更され、文書内の見出し 2 が設定されている段落の書式が更新されます。
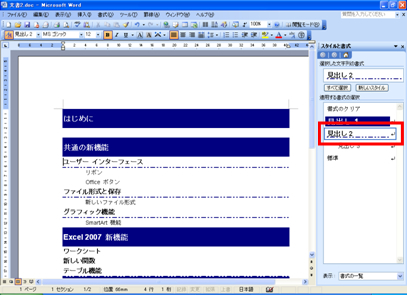
9.段落の間に空白行がない場合、1 行ずつ改行を入れると、区切りが分かりやすくなります。
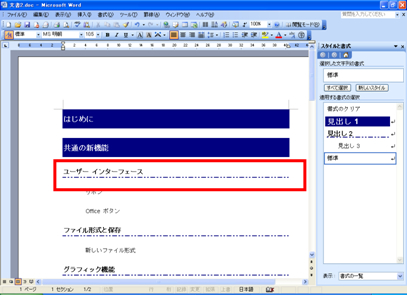
![]()
最後に見出し 3 の書式の組み合わせを変更します。
見出し 3 は、見出し 2 の下に含まれる小項目です。
ここでは、見出しの先頭に「■」の行頭文字が表示されるように設定します。
また、見出し 3 のスタイルには、あらかじめ 4 文字分の左インデントが設定されていますので、
これをゼロに設定 (見出し 1 や 2 の開始位置と合わせるように設定) します。
1.作業ウィンドウの [見出し 3] にマウス ポインタを合わせ、右側に表示される
下向き矢印のボタンをクリックして、[変更] をクリックします。
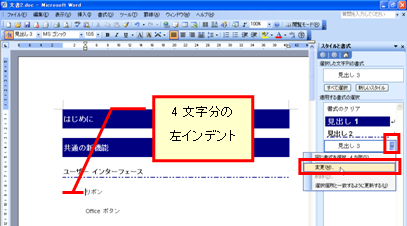
2.左インデントの設定を変更します。
[スタイルの変更] ダイアログ ボックスの [書式] をクリックし、
[段落] をクリックします。
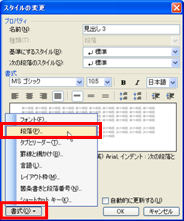
3.[段落] ダイアログ ボックスの [インデントと行間隔] タブの [左のインデント幅] ボックスに
「0字」と設定し、[OK] をクリックします。
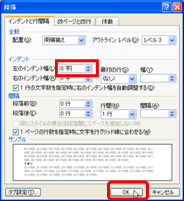
4.行頭文字を設定します。
[スタイルの変更] ダイアログ ボックスの [書式] をクリックし、[箇条書きと段落番号] を
クリックします。
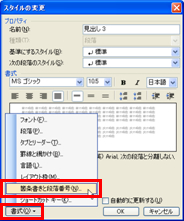
5.[箇条書きと段落番号] ダイアログ ボックスの [箇条書き] タブで行頭文字を選択し、
[OK] をクリックします。
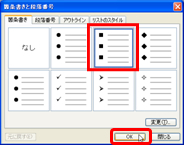
6.[スタイルの変更] ダイアログ ボックスの [OK] をクリックします。
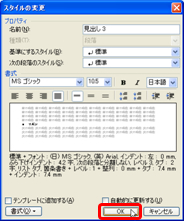
7.見出し 2 の書式が変更され、文書内の見出し 2 が設定されている段落の書式が更新されます。
段落の間に空白行がない場合、1 行ずつ改行を入れると、区切りが分かりやすくなります。

8.[スタイルと書式] 作業ウィンドウを閉じる場合は、[書式設定] ツールバーの [スタイルと書式] を
オフにします。
または、作業ウィンドウの [閉じる] をクリックします。
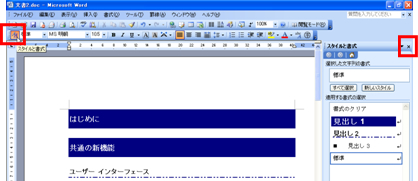
9.作業ウィンドウが非表示になります。
見出しスタイルの書式が変更され、文書の見栄えが整いました。
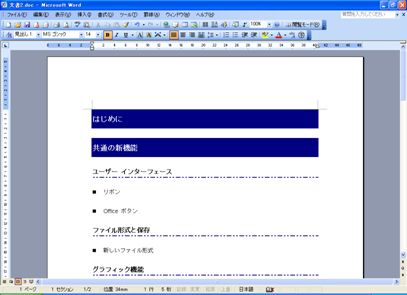
スタイルを活用すると、書式を一括で更新できたり、新しく追加した文字列や段落にも既存の書式と
同じ書式の組み合わせを設定できるなどのメリットがあります。
たとえば、あちこちに同じ書式を設定したい場所がある場合に、スタイルを使わなかったらすべての
場所で同じ書式設定を繰り返したり、書式のコピーをしたりしなければならず、さらに変更したいということになったら、またその操作を繰り返さなければなりません。(←これはとても面倒ですよね)
個人的には、スタイルという機能を使うことが Word を使うメリットの 1 つだと思っています。
数十ページから数百ページに渡るような文書を作成する場合にはなくてはならない機能かな、と。
「私はマニュアルは作らないから」という方もいらっしゃると思いますし、私も 1 枚ものの
文書の場合は使わないことのほうが多いです。でも、せっかく手元に Word があるんだったら、
こんな機能があることを知っておくといつか活用できると思いますよ。
次回は、オリジナルのスタイルを新規作成する方法について触れますね。
石田 かのこ



















