先日、ドキュメントの編集中に使った機能をご紹介します。
ほかの文書ファイルからいろいろと文字列をコピーしていたのですが、
文書の体裁上、コピー元とコピー先で改行したい位置が異なり、
コピーした文章の中にある複数の改行 (段落記号) をまとめて削除しなければなりません。
1 つ 1 つを削除するのはとても面倒です。。。
ということで、置換機能を使ってまとめて削除しました。
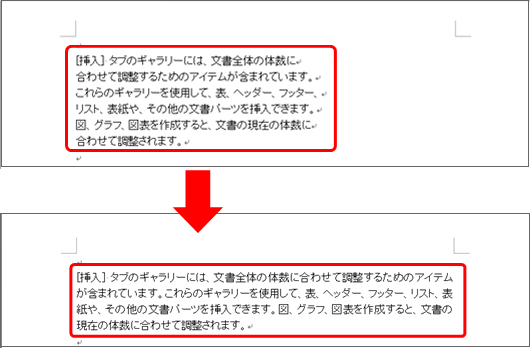
![]()
[検索と置換] ダイアログ ボックスを使って、段落記号をまとめて "文字列がない" 状態に
置き換えます。
1. 対象の範囲を選択し、リボンの [ホーム] タブの [置換] をクリックします。
(下図では、タブ名が見えていませんが [ホーム] タブです。)
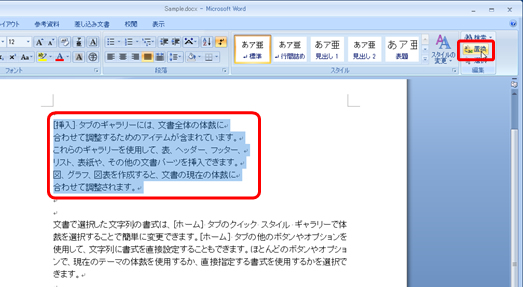
2. [検索と置換] ダイアログ ボックスの [置換] タブの [オプション] をクリックします。

3. [あいまい検索] チェック ボックスがオンになっている場合は、オフにします。
また、[検索する文字列] ボックスになにか文字列などが設定されている場合は、
これらの文字列を消して、ボックスを空にしてください。
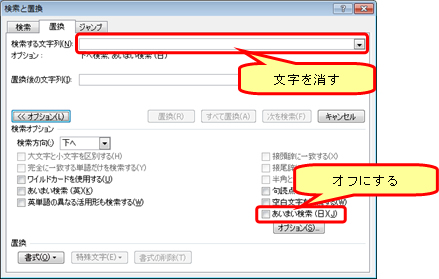
4. [検索する文字列] ボックスをクリックしてカーソルをおいて、[特殊文字] をクリックし、
[段落記号] をクリックします。
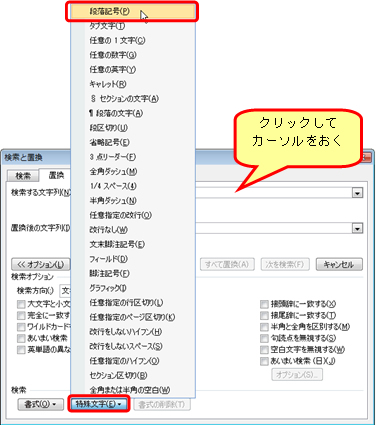
5. [検索する文字列] ボックスに「^p」と表示されます。
[置換後の文字列] ボックスに何も入力されていない状態で [すべて置換] をクリックします。
いきなりすべてを置換するのがこわいな、という場合は [次を検索] と [置換] を利用して、
1 つ 2 つ、確認してみてもよいと思います。
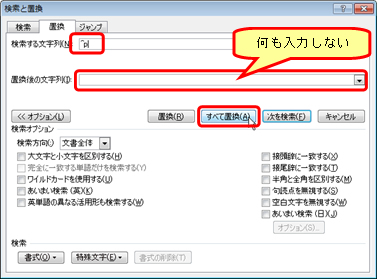
6. 選択している範囲内の対象の文字列 (段落記号) の検索と置換が完了したことを表す
メッセージが表示されます。
選択している範囲以外の部分も同じように検索をして置換を実行するかどうかを
たずねているメッセージでもあります。
選択している範囲以外の場所にある段落記号の削除が不要な場合は、[いいえ] をクリックします。
(何のために範囲を選択しているのかわからないですものね)

7. 上記のメッセージが表示されている時点で置換が完了し、選択している範囲内の
段落記号が削除されています。
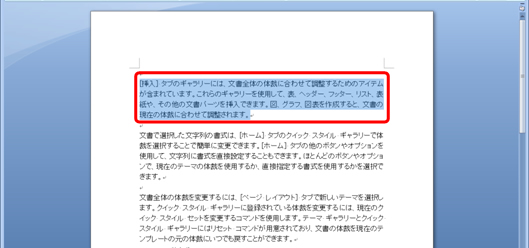
8. 必要な置換が完了したら [閉じる] をクリックします。
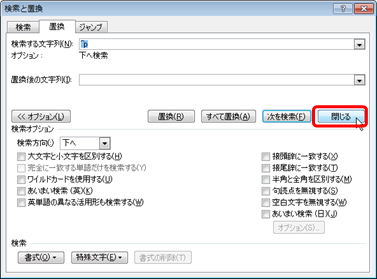
―――
置換は、A という文字列から B という文字列に置き換えて変更するという使い方以外に、
不要なモノ (文字列や編集記号など) を何もない状態に置き換えて結果的に削除する、という
使い方のできる機能です。
改行を表す段落記号に限らず、[置換後の文字列] に何も指定をしないという使い方を
覚えておくと活用できると思います。
石田かのこ



















