文書の校閲を行うとき、文書内に作成者に対して「ここはこうして欲しい」とか、
「こういった意図で修正した」などの意見を残したいことがありますね。
このとき、図形の吹き出しを本文に挿入したり、テキスト ボックスでメモを残しておくのも
1 つの方法です。しかし、これらの方法では作業に時間がかかったり、適切ではない位置に
ずれてしまったりといった問題が出ることがあります。
こんなときはコメント機能を利用しましょう。校閲者は時間をかけずに変更の意図や文書に対する
意見を残すことができ、作成者も校閲結果をすばやく確認できます。
コメントは、こんな感じ↓に文書に表示されます。
"ここに対するコメント" ということがわかりやすいように、対象の場所に色がつき、コメントが
吹き出しで繋がれて表示されます。紙の資料に付箋でメモを残すイメージに似ていますね。
コメントを挿入したユーザーの名前は、自分で書き込まなくても自動的に表示されますよ。
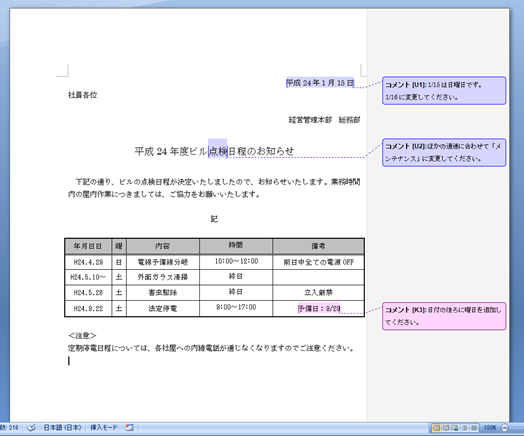
![]()
先にほかのユーザーによる校閲時のコメントが挿入されている文書に新たにコメントを
追加して、既存のコメントと、新たに挿入したコメントを合わせて確認してみましょう。
1. コメントを残す位置をクリックしてカーソルをおくか、対象の範囲をドラッグして選択して、
リボンの [校閲] タブの [コメントの挿入] をクリックします。
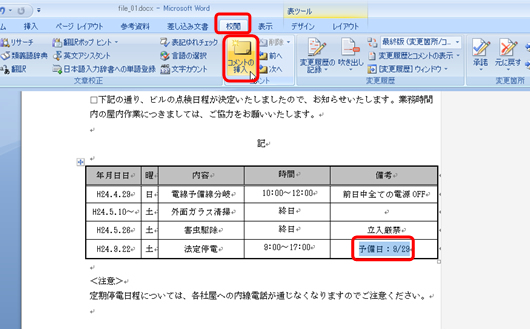
2. 文書の右側にコメントの吹き出しが表示され、吹き出しの中にカーソルが表示されます。
コメントの色は既定で、自動的にユーザーごと (校閲者ごと) に異なる色が適用されるように
設定されているため、ほかのユーザーが挿入したコメントとは異なる色で表示されます。
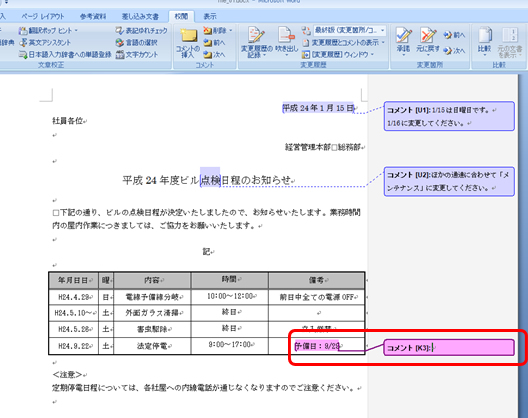
3. 吹き出しのカーソルの位置から、コメントとして残したい文字列を入力し、
文書の吹き出し以外の場所をクリックします。
吹き出しの中で [Enter] キーを押すと、吹き出しの中で改行されます。
入力や編集を終了するには、文書の吹き出し以外の場所をクリックします。
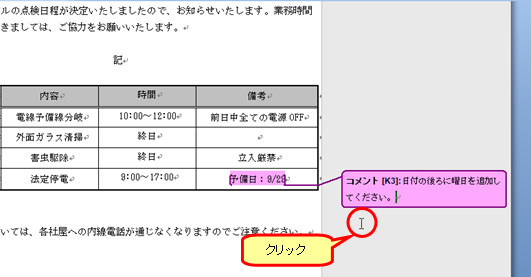
![]()
1. コメントの吹き出しにマウス ポインタを合わせると、コメントを追加した校閲者のユーザー名や
追加された日時が表示されます。
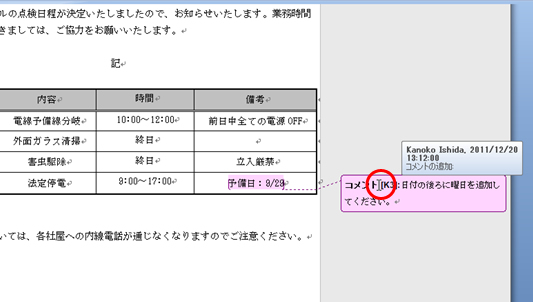
2. コメントの吹き出しをクリックすると、コメントが選択されてほかの吹き出しよりも
少し濃い色で表示されます。
(1 つ前の手順の吹き出しよりも、少し濃い色で表示されていることを確認してください)
編集をしたり、削除をしたりするコメントを選択している状態です。
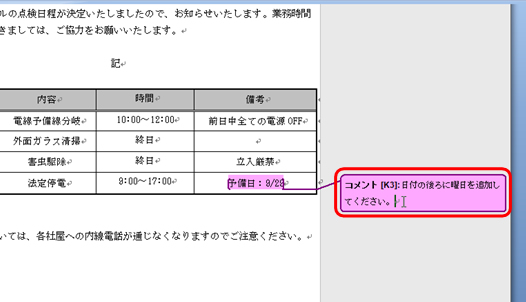
3. 文書内の複数のコメントを 1 つずつ順番に選択して確認するには、
リボンの [校閲] タブの [コメント] グループの [前のコメント] と [次のコメント] を
使用します。
文書が複数のページで構成されていて、どこにコメントが入っているのかが
見つけにくいときなどに、画面をスクロールしてコメントを探すことなく、順番に確認できます。
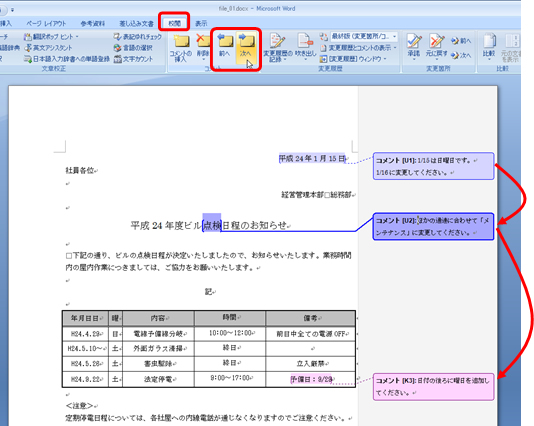
![]()
文書のコメントの内容を編集したり、コメントの吹き出しを削除したりする方法を確認して
おきましょう。
コメントは、校閲者自身が誤って挿入したコメントを編集したり、削除したりすることは
もちろんのこと、ほかのユーザーが挿入したコメントであっても内容を編集したり、
削除したりできます。
文書内のすべてのコメントをまとめて削除する方法は Step 5 を確認してください。
1. 挿入したコメントの内容 (文字列) を編集したい場合は、吹き出しの中を
クリックしてカーソルを表示し、編集します。
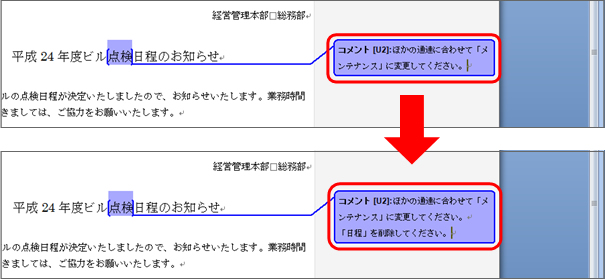
2. コメントを削除するには、削除するコメントを選択して、リボンの [校閲] タブの
[コメントの削除] (絵の部分) をクリックします。

3. 選択したコメントが削除されます。
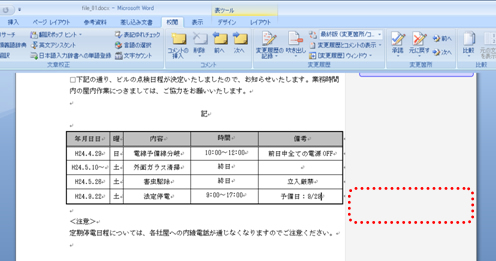
![]()
コメントを削除したくないけれど、文書を読むときには邪魔だな、というような場合は、
削除をせずに非表示にしましょう。
なお、下記の方法の場合、コメントのみが非表示になります。
文書に変更履歴が含まれていても変更履歴は非表示になりません。
1. リボンの [校閲] タブの [変更履歴とコメントの表示] の ▼ をクリックし、[コメント] を
クリックして左側のチェックをオフにします。
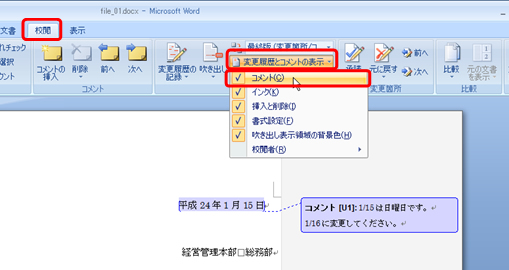
2. コメントが非表示になります。
なお、コメントは非表示になっているだけで削除はされていませんので注意してください。
再度、コメントを文書に表示するには、[変更履歴とコメントの表示] の ▼ をクリックし、
[コメント] をクリックして左側のチェックをオンにします。
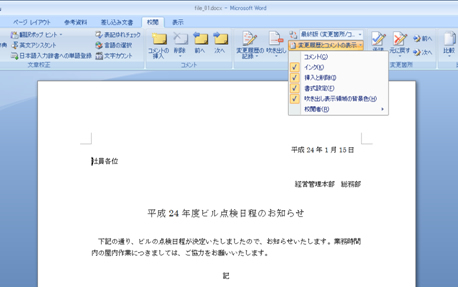
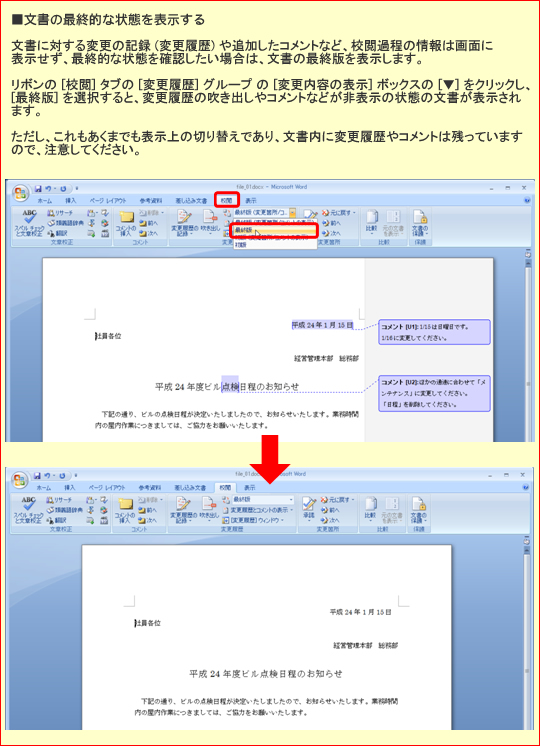
![]()
文書の最終的な仕上げの段階などで、文書に挿入されているコメントをすべて削除したいとき、
1 つずつ削除するのは手間がかかります。
すべてのコメントをまとめて削除する方法を確認しましょう。
1. 文書内のいずれかのコメントを選択し、リボンの [校閲] タブの [コメントの削除] の
▼ と表示されている部分をクリックして [ドキュメント内のすべてのコメントを削除] を
クリックします。
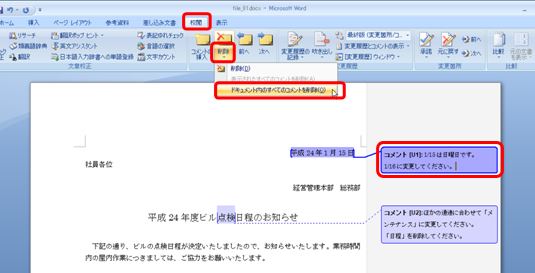
2. コメントが削除され、右側余白のコメントが表示されていた領域も非表示になります。
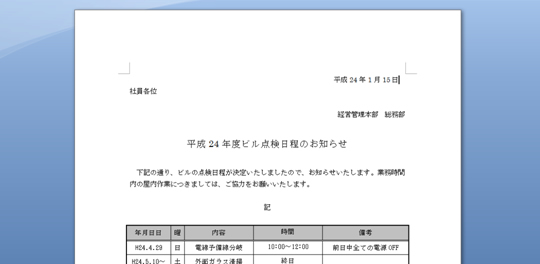
コメント機能によるメモであれば、印刷された用紙に手書き書き込まれたメモを
見ながら修正をするよりも、対象となる場所がわかりやすかったり、
順番に確認できたりするため、効率よく確認作業が進められます。
誰かが使い始めると、使用するユーザーの増える機能ですから、ぜひ使い始めてみてください。
ただし!注意事項が 1 つ。
不要なコメントは削除をすることを忘れないように。特に、社外の方とやり取りをするような
文書に社内の情報が残ったままになっているとよろしくないですよ。
心配な方は、ドキュメント検査機能を使って、文書にコメントが含まれているかどうかを
チェックしてみてはいかがでしょうか。
石田 かのこ



















