「行番号を使って表に連番をふる -ROW 関数-」でご紹介した連番の作成と組み合わせて
利用すると便利な機能について、触れておきますね。
「罫線が自動的に追加される表を作る」でご紹介したことのあるリスト機能です。
ROW 関数を使って行番号を基に連番を作成できるのはとても便利なのですが、「いまいち」な点も
あります。たとえば、表の中に新しい行を追加すると、数式がコピーされないため番号のセルが
空白になってしまうのです。
リスト機能を使って他の領域と差別化した表を作成し、その中で ROW 関数を使った連番を
作成すると、表の途中に追加した行にも、新しく追加された行にも自動的に連番が振られます。
これは便利ですよ。
ROW 番号による連番の作り方は、「行番号を使って表に連番をふる」で確認していただくとして、
リスト機能と組み合わせた場合の動きを載せておきますね。
![]()
ROW 関数を使って「No」のセルに番号を表示している状態で、表をリストに変換します。
ここでは、「No」の最初のセルに「=ROW()-6」という数式を入力しています。
1.連番を振りたい列のセルに ROW 関数を使って番号を表示しておきます。
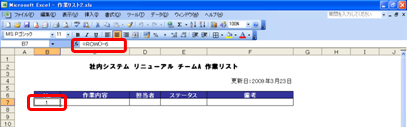
2.表の中をクリックして、[データ] メニューの [リスト] - [リストの作成] をクリックします。
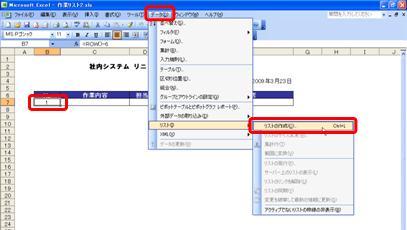
3.表がリストに変換されます。
リストの中のいずれかのセルをクリックして選択すると、リスト (表) 全体に青い枠線が表示され、左端下端のセルに「*」が表示されます。
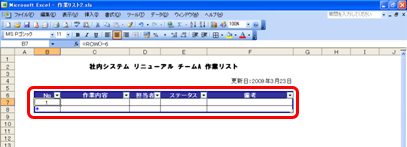
4.リストの 2 行目の 2 つ目のセルにデータを入力し、[Tab] キーを押します。
「No」のセルに番号が表示されます。
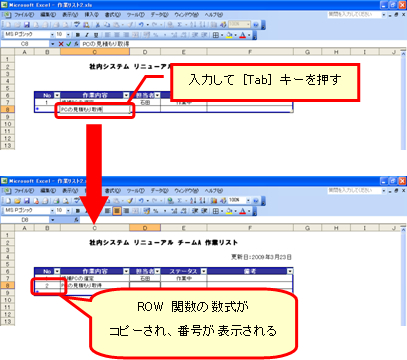
![]()
リストでは、セルやセル範囲を選択して右クリックすると、「[挿入] - [行]」や「[削除] - [行]」の
メニューが表示されます。標準の表での挿入や削除の操作よりも少ないステップで操作できます。
もちろん、行全体を選択しなくても、対象の行のいずれかのセルだけを選んで操作できます。
リストの中の行を削除したり、追加したりする操作を確認してみましょう。
行の削除の場合は標準の表と大差ないですが、行を挿入したときの動きは違います。「No」のセルに
数式を後からコピーしなくても番号が表示されるというのが魅力です。
1.リストの途中の行を削除してみます。
削除したいデータが含まれる行のいずれかのセル (ここではセル B12 と B13) を選択し、
右クリックして、[削除] - [行] をクリックします。

2.選択した行が削除されます。
「No」のセルの番号は振りなおされています。
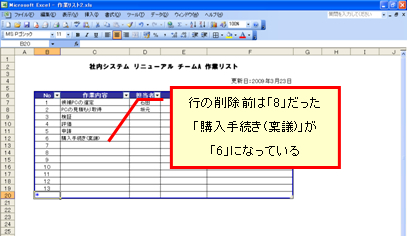
3.リストの途中に行を挿入してみます。行を挿入したい位置 (ここではセル B12) を右クリックして、[挿入] - [行] を
クリックします。

4.右クリックした位置に行が挿入されます。
挿入された行の「No」には ROW 関数を使った番号が表示されています。
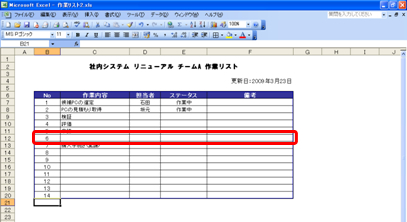
ROW 関数を使った連番の作成は行の追加や削除に左右されるため、ID などの番号には向きませんが、データを集計するときや項目をリストアップしなければいけない作業のときには活用したいですね。
その際には、ぜひリスト機能も思い出してください。
ちなみに、Excel 2007 では、このリスト機能が「テーブル機能」としてかなり強化されています。
機能の幅がぐんと広がって使いやすくなり、集計作業には欠かせない機能としてとても重宝しています。
石田 かのこ



















