データが追加されていくような表を作るときのお話ですが、表全体に格子状に罫線を設定したいと思ったら、どのタイミングで設定していますか?すべてのデータを入力してから全体に格子の罫線を設定する、あらかじめ大きめに範囲を想定して罫線を設定しておく、などの方法がありますね。
どちらにしろ、データ件数の増加に応じて自動的には罫線は設定されません。
私はこんなとき Excel 2003 では『リスト』を使っています。リストは多くの機能を持っているのですが、今回はタイトルの目的を達成することだけを考えて操作方法を記載しますね。
![]()
リストは空の状態から作ることもできますし、既存の表をリストに変換することもできます。
ここでは、項目行とテスト データが入力された表をリストに変換します。
1. 表の中の任意のセルをクリックし、[データ] メニューの [リスト] - [リストの作成] をクリックします。
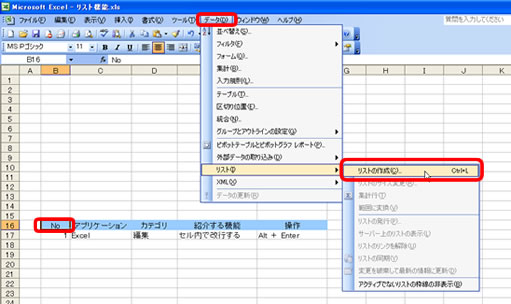
2. [リストの作成] ダイアログ ボックスの [OK] をクリックします。

3. 表が「リスト」に変換されます。
リストでは、項目名のセルにはフィルタ用のボタンが表示され、独立した範囲であることを示す青い枠線が表示されます(リスト以外のセルをクリックすると青い枠線がはっきり表示されます)。

![]()
リスト全体に罫線を設定します。
リストに変換する前の表で罫線が設定されていたとしても、リストに変換してからもう一度設定してください。
1. リスト全体を範囲選択し、[書式設定] ツールバーの [罫線] ボタンの▼をクリックし、[格子] をクリックします。

2. リスト全体に罫線が設定されます。

![]()
リストに新しいデータを追加して、追加した行にも罫線が自動的に設定されることを確認します。
1. リストの中をクリックし、アスタリスク (*) が表示されている行にデータを入力します。
右隣のセルや右端のセルから次の行の先頭のセルへ移動するには [Tab] キーを押します。
新しい行が追加されるのと同時に罫線が設定されます。



おまけ
ちなみに、印刷をするときにはリスト範囲以外のセルをクリックしてリストの選択を解除してくださいね。リスト内をクリックした状態だと、アスタリスクの表示されている行 (最終の空白行) も罫線つきで印刷されてしまうので気になる方は気をつけてください。また、もうリストとしての機能はいらないよ、という場合には普通の表に戻すことももちろんできます。普通の表に戻す場合は、[リスト] ツールバーの [リスト] - [範囲に変換] をクリックしてください。
今回の投稿ではリストそのものの機能にはあまり触れていませんが、もちろん罫線を自動的につけるためだけの機能ではありません。オートフィルタを使っている方とか、複数の表を並べて使っている方にはとてもありがたい機能だと思うのですが、意外と使われていないみたいです。連載というほど大げさなものではないですが、リスト絡みでいくつか書きたいと思っていますのでお待ちくださいね。
石田 かのこ



















