お隣の席の方がご自身で作られたピボットテーブルを指さして、「ねぇねぇ、ここからここまでの
合計値が知りたいんだけどどうしたらいい?」とおたずねです。
「ここからここまで」とは、下図でいうところの赤枠の部分です。
もちろん、彼が集計していたデータとはまったく違うのですが、ようは同じカテゴリのデータの
合計値が知りたかったのです。
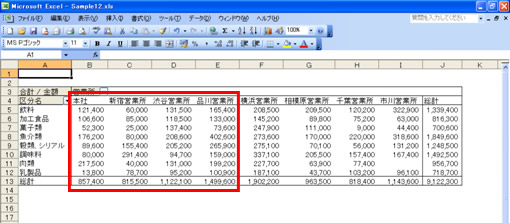
ここでご紹介する方法を使うと、下図のようになり、彼の目的が達成されます。
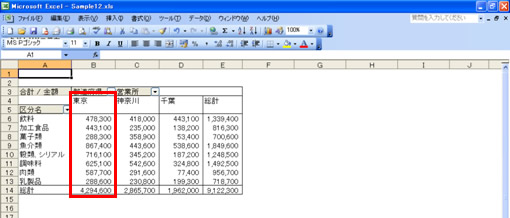
このサイトではピボットテーブルについては今まで一度も触れていないので、いきなりこの内容は
どうなんだろう・・・と思いましたが、すでにお使いの方もいらっしゃるでしょうし、機能をイチからご紹介しているわけではないので、書いておきますね。
![]()
[営業所] や [区分名] などは 1 つ 1 つが「フィールド」であり、フィールドには 1 つから
数種類のデータの種類が含まれています。たとえば、ここで使用しているデータの場合は、
[営業所] というフィールドに「本社」や「新宿営業所」などのデータが含まれています。
ここでは、営業所のデータを都道府県別にグループ化する [都道府県] というフィールドを追加し、[都道府県] フィールドには、「東京」「神奈川」「千葉」の 3 つのグループが含まれるようにします。そして、「東京」グループには、「本社」「新宿営業所」「渋谷営業所」「品川営業所」の 4 つのデータが含まれるようにします。
このとき、操作方法として、
「グループの名前を決める」→「グループを作る」→「含めるデータを選ぶ」という順序ではなく、「含めるデータを選ぶ」→「グループを作る」→「グループの名前を決める」という順序だと
考えてください。
ピボットテーブルの中をクリックしたときに自動的に [ピボットテーブル] ツールバーが表示されない場合は、[表示] メニューなどを使って表示しておいてくださいね。
1.グループ化したいデータを選択し、[ピボットテーブル] ツールバーの [ピボットテーブル] を
クリックし、[グループと詳細の表示] - [グループ化] をクリックします。
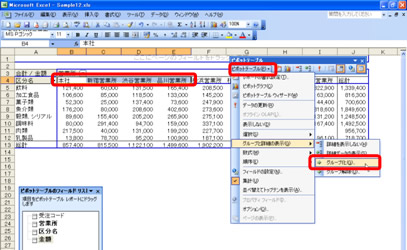
2.選択していたデータを含むグループが作成されます。
この時点では「グループ1」という仮の名前が表示されてます。同時に「営業所2」という
フィールドが追加されていることが確認できます。
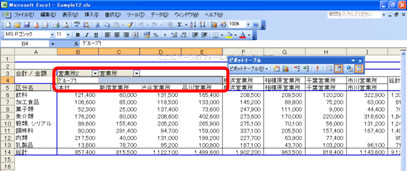
3.必要に応じて、同様の操作でその他データもグループ化します。
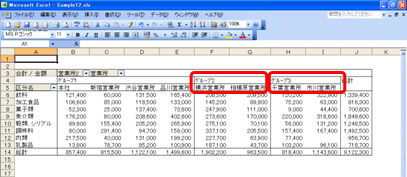
4.仮で作られたグループ名を変更します。
変更したいグループ名の表示されているセルを選択し、新しいグループ名を入力します。
ここでは、「グループ1」を「東京」に、「グループ2」を「神奈川」、「グループ3」を「千葉」に変更しています。
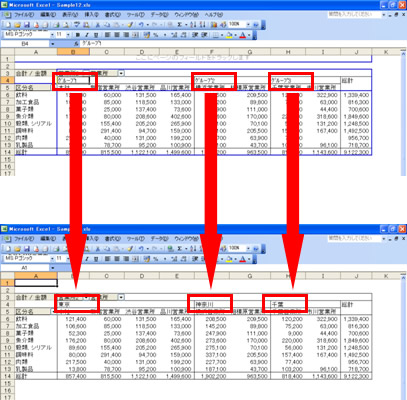
5.「営業所2」と表示されている新しいフィールドの表示名を変更します。
ここでは、「都道府県」に変更します。
表示を変更するフィールドのボタンをクリックして選択します。
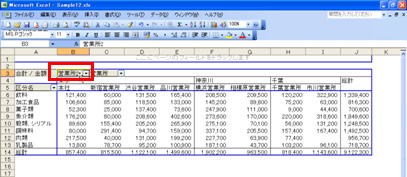
6.[ピボットテーブル] ツールバーの [フィールドの設定] をクリックします。
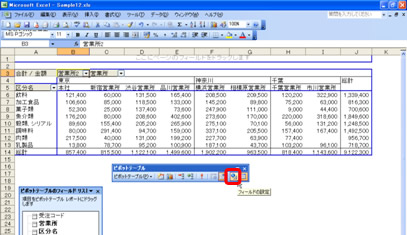
7.[ピボットテーブル フィールド] ダイアログ ボックスの [名前] ボックスに表示する名前を入力して、[OK] をクリックします。
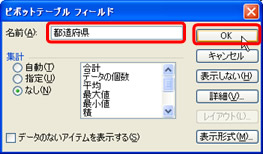
8.フィールド ボタンに表示される名前が変更されます。
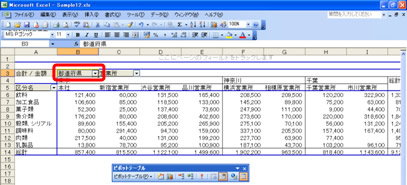
![]()
「本社」や「新宿営業所」などの詳細データを折りたたんで、「東京」や「神奈川」などの「都道府県」別のデータの合計が表示されるようにします。
1.「営業所2」と表示されているフィールドのボタンをクリックして選択し、
[ピボットテーブル] ツールバーの [詳細を表示しない] をクリックします。
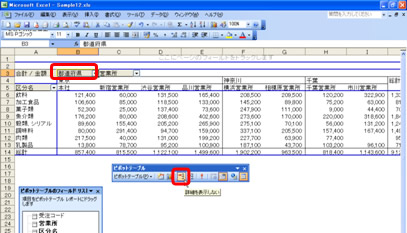
2.詳細データが折りたたまれ、グループごとの合計値が表示されます。
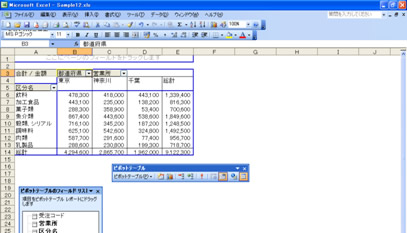
3.折りたたんだ詳細データを表示する場合は、[ピボットテーブル] ツールバーの
[詳細データの表示] をクリックします。
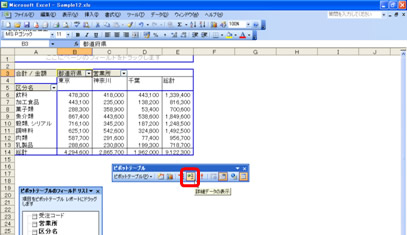
ピボットテーブルを作成した段階では、元の表にカテゴリを表すデータが含まれていなかったとしても、ここでご紹介したように後からグループ化できます。
作る前にデータを整えておくこともとても大事ですが、こういった設定も覚えておくと便利ですよ。
石田 かのこ



















