ワードアートは、比較的大きめで色や影、角度などを設定することで目立つ文字を描ける機能です。
Office 2003 以前のバージョンにもワードアート機能がありますのでこんな感じ↓の装飾文字列を
見たことがある方、使ったことがある方は多いと思います。
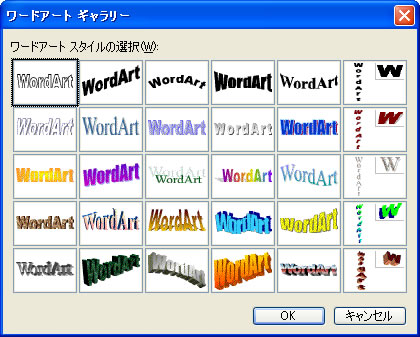
Office 2003 までのワードアートおよび Word 2007 のワードアートは、
装飾された文字が書かれた 1 つの "絵" のようなオブジェクトです。
Word 2007 に関しては作成方法や操作方法が少し違うだけで、基本的な仕組みやデザインは
Word 2003 と変わりません。
リボンの [挿入] タブの [ワードアート] をクリックすると、ワードアートのデザインの一覧が
表示され、作成するデザインをクリックして選択すると [ワードアート テキストの編集]
ダイアログ ボックスが表示されます。
ダイアログ ボックスにワードアートで表示する文字列を入力して、[OK] をクリックすると、
文書内にワードアートが作成されます。
リボンから操作をする以外は、Excel 2003 や Word 2003 と変わりませんね。
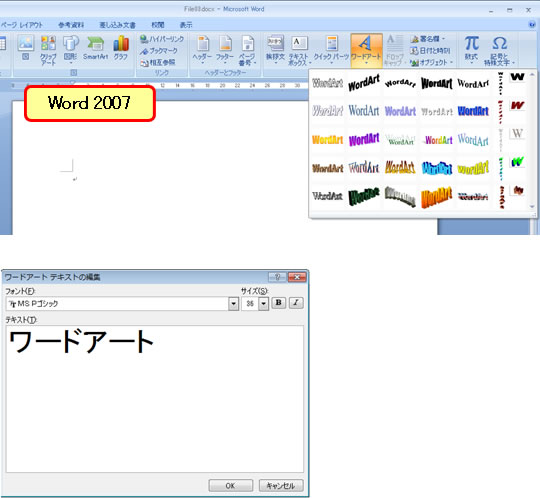
作成後にデザインを変更したり、文字 (テキスト) を編集したりするには、
作成したワードアートを選択して、リボンの [ワードアート ツール] の [書式] タブで
設定や操作をします。
Excel 2003 や Word 2003 のときに [ワードアート] ツールバーで行っていた設定や操作が
リボンに変わったくらいです。

一方、Excel 2007 や PowerPoint 2007 で使えるワードアートは、今まで (Office 2003 まで) の
ワードアートと作成、編集の方法が異なり、より多くの装飾を設定できるテキスト ボックスの
ようなオブジェクトで、「(既存の) 文字を装飾する機能」というように考えたほうがよいです。
装飾された文字列のオブジェクトであるワードアート (テキスト ボックス) を
新たに作成するのはもちろんのこと、あらかじめテキスト ボックスや PowerPoint の
プレースホルダに入力されている文字列を装飾することもできます。
今回は、PowerPoint 2007 を使って新しいワードアートの基本操作をご紹介します。
![]()
テキスト ボックスやプレースホルダを選択すると、リボンに [描画ツール] が表示されます。
[描画ツール] の [書式] タブの [ワードアート スタイル] ギャラリーに文字の装飾パターンが
表示され、一覧で設定するスタイルをクリックすると文字が装飾されます。
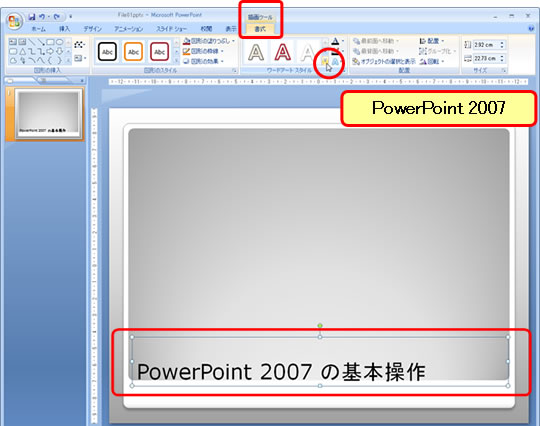
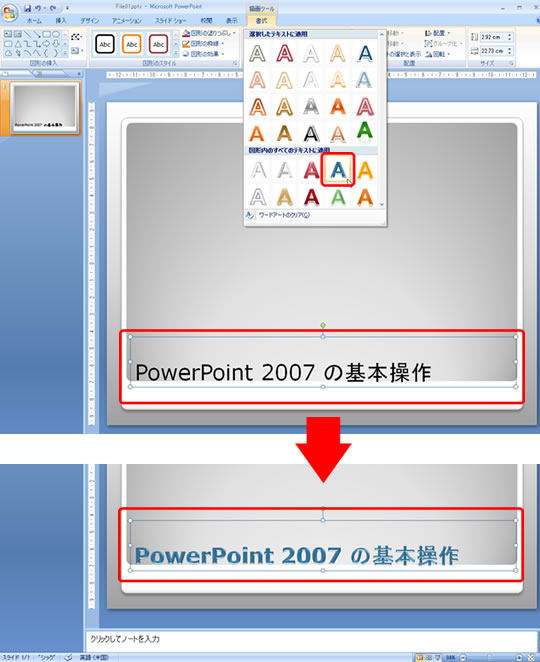
![]()
1. リボンの [挿入] タブの [ワードアート] をクリックし、作成するワードアートのスタイルを
クリックして選択します。
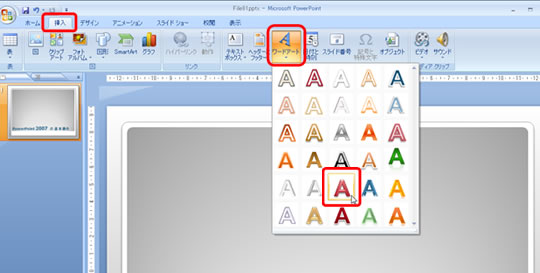
2. スライド上に「ここに文字を入力」という仮の文字が表示されたワードアートが作成され、
リボンに [描画ツール] が表示されます。
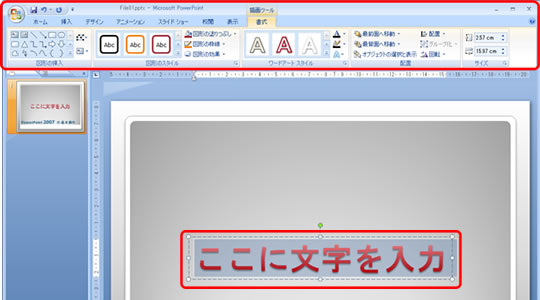
3. 作成されたワードアートの文字を編集して、フォント サイズや場所を移動します。
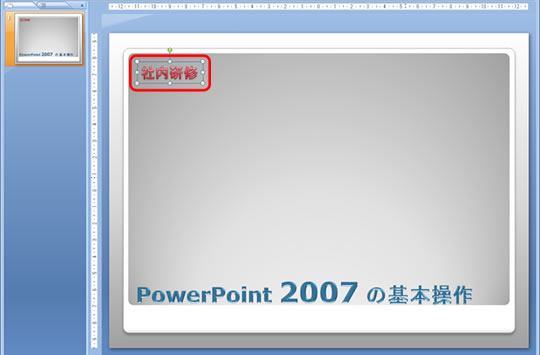
あくまでも装飾された文字なので、複数の文字を含む単語の先頭の 1 文字だけフォント サイズを
大きくするとか、文字ごとに異なる色を設定するとか、1 文字単位でのより柔軟な編集と
書式設定ができます。
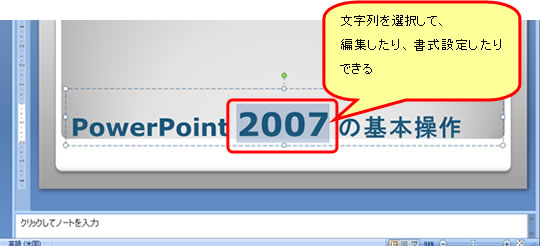
PowerPoint 2007 ではこの文字を装飾できるワードアートがとても活躍してくれます。
たとえば、スライドのタイトルを目立たせたいときに、
スライド マスタでタイトル プレースホルダにワードアート スタイルを適用しておけば、
すべてのスライドのタイトルを装飾された文字列で表現できます。
文字なのでプレースホルダはもちろんのこと、アウトライン ペインでの編集ができる
目立つ書式のタイトルを表示できますね。

おまけ:Excel 2007 のワードアート
Excel 2007 のワードアートは、PowerPoint 2007 と同じです。
リボンの [挿入] タブから作成ができ、作成後は [描画ツール] で編集ができます。
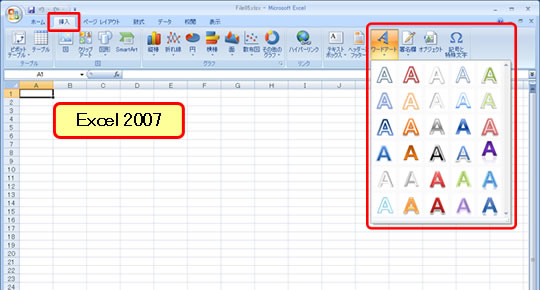
下位バージョンでファイルを開いたときにどうなるか、ですが、
Word 2007 を作成したワードアートは、*.doc の形式で保存をして Word 2003 で開くと、
Word 2003 でもワードアートとして編集、利用できます。
Excel 2007 と PowerPoint 2007 で作成したワードアートは、*.xls や *.ppt で保存をして、
Excel 2003 と PowerPoint 2003 で開くと、オートシェイプ (図形) として表示され、編集ができます。
ちなみに Word 2010 の場合は、ファイルの形式が *docx の場合は新しいワードアートが
使えて、*.doc の場合は Word 2007 と同じです。
同じ名称の機能でもアプリケーションやファイルの形式によって少し動きが違うのですよね。
気をつけなくちゃ。
石田 かのこ



















