Office 2007 以降、図形のグラデーションで悩んでいる方が多いようですので、
何をどうすれば、どうなるのかを簡単にまとめてみました。
ポイントは、「操作の順番」と「分岐点」かな。
![]()
たとえば、図形に赤の濃淡を使ったグラデーションを設定したいとします。
ポイントは、あらかじめベースとなる色を図形に設定しておくことです。
図形にベースとなる色を設定したら、図形を選択してリボンの [描画ツール] の [書式] タブの
[図形の塗りつぶし] の▼をクリックして、[グラデーション] にマウス ポインタを合わせます。
グラデーションのバリエーションの一覧には図形に設定されている色をベースにした
バリエーションが表示されます。
下図の場合は、あらかじめ図形に赤の塗りつぶしを設定してあるので赤をベースにした
バリエーションが表示されています。
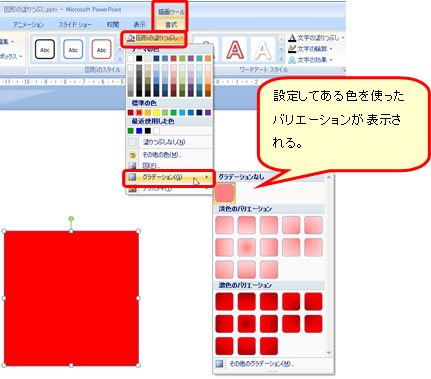
もちろん、図形に青の塗りつぶしが設定されていれば青をベースにしたバリエーションが
表示されます。
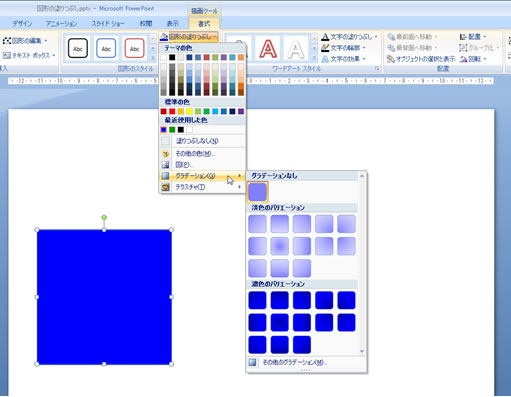
この中からバリエーションをクリックして選択すると、図形にグラデーションが設定されます。
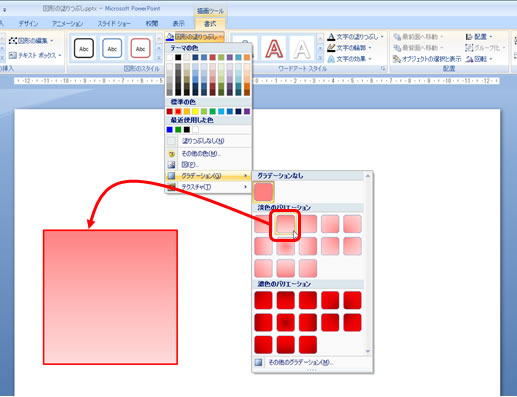
![]()
たとえば、図形に赤と青の 2 色でグラデーションを設定したいとします。
ポイントは、あらかじめ 2 色のうちの 1 色を図形に設定して、
グラデーションの方向を選んでおくことです。
図形に 2 色のうちの 1 色を設定したら、図形を選択してリボンの [描画ツール] の [書式] タブの
[図形の塗りつぶし] の▼をクリックして、[グラデーション] にマウス ポインタを合わせて、
バリエーションの一覧でグラデーションの方向を選びます。
下図の場合は、赤のグラデーションで [下方向] というバリエーションを選んでいます。
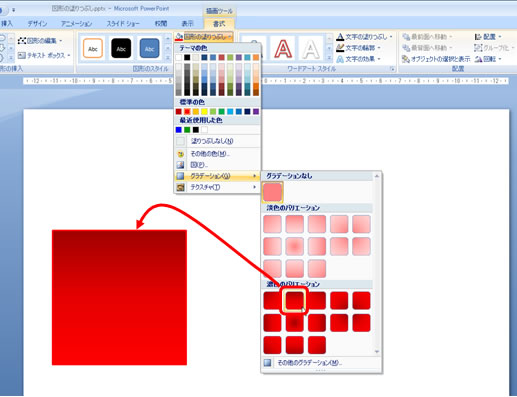
図形に 1 色のグラデーションを設定したら、再度、図形を選択してリボンの [描画ツール] の
[書式] タブの [図形の塗りつぶし] の▼をクリックして、[グラデーション] にマウス ポインタを
合わせて、[その他のグラデーション] をクリックします。
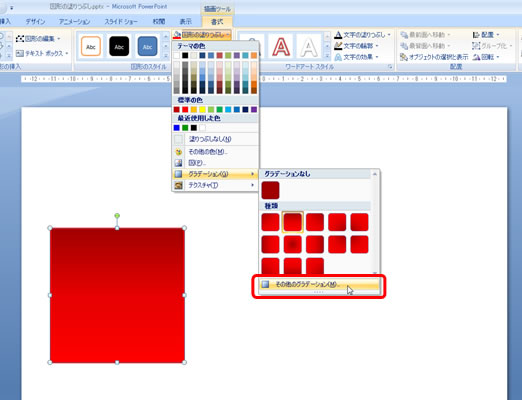
[図形の書式設定] ダイアログ ボックスが表示され、現在の塗りつぶしのグラデーション設定の
画面が表示されます。
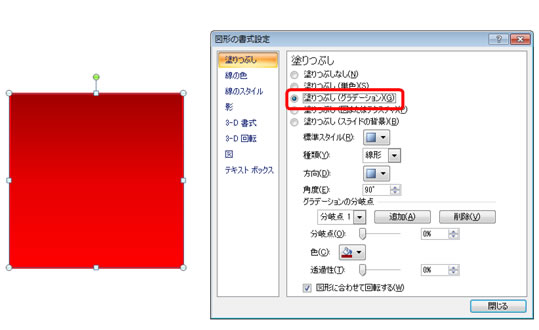
[グラデーションの分岐点] を確認すると、3 つの分岐点 (3 つの色) でグラデーションが
成り立っていることがわかります。
赤の 1 色のグラデーションは、実際には、濃度の違う 3 つの赤色を分岐点で切り替えることで
設定されているのです。
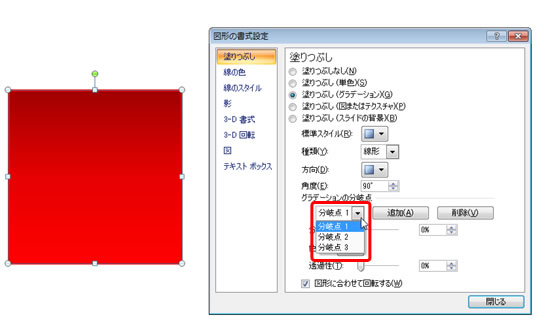
赤と青の 2 色のグラデーションにするには、分岐点のいずれかの色を変更します。
たとえば、下図の場合は [分岐点 3] (一番下の色) を青に変更しています。
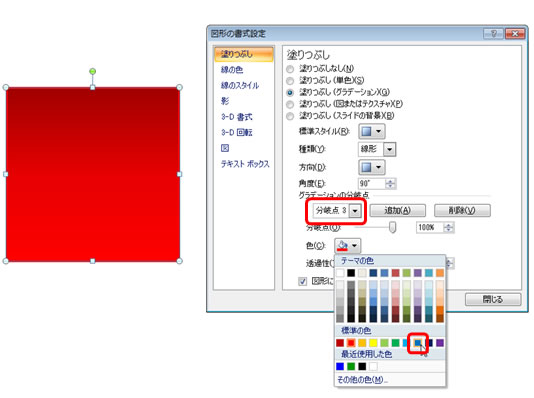
[分岐点 3] の色が、とても薄い赤から青に変更され、2 色のグラデーションに変更されます。
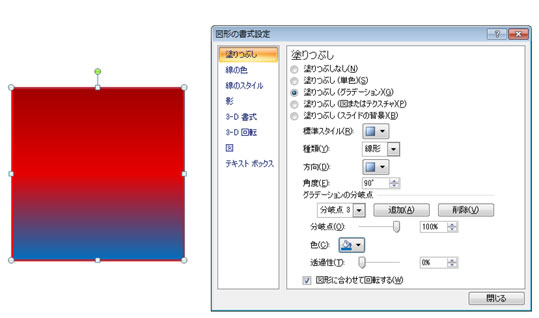
赤と青の間にある [分岐点 2] の色 (少し薄い赤) が不要ならば、[分岐点 2] を選択して
[削除] をクリックします。
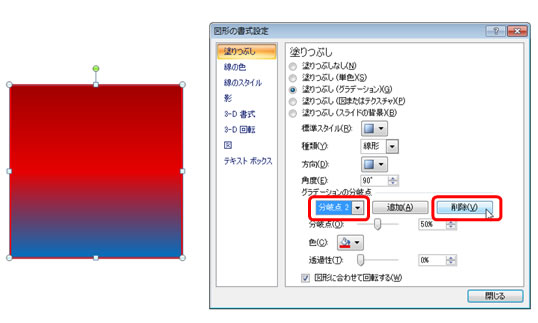
3 つあった分岐点が 2 つになり、赤と青の 2 色のグラデーションに変更されます。
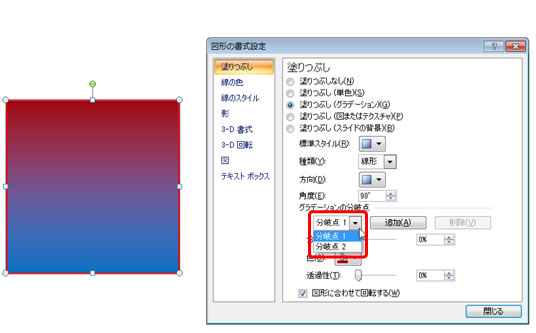
2 つの色のバランスを変更したい場合は、[分岐点] のスライダか右側のボックスでパーセンテージを
変更します。
下図の場合、赤を増やしたいので [分岐点 1] を選んで [0%] から [30%] に
変更しています。
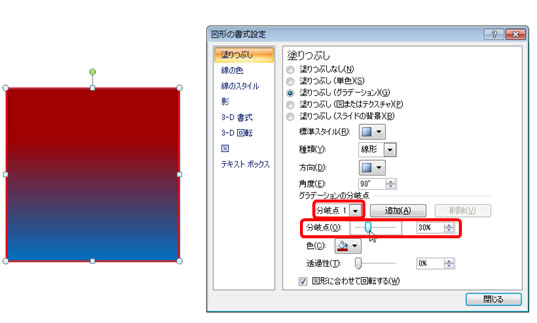
2 色の組み合わせを変更したい場合は、色を変更したい分岐点を選択して、
[色] で色を選択します。
下図の場合、赤を黄色に変更したいので [分岐点 1] を選んで [色] で黄色を選択しています。
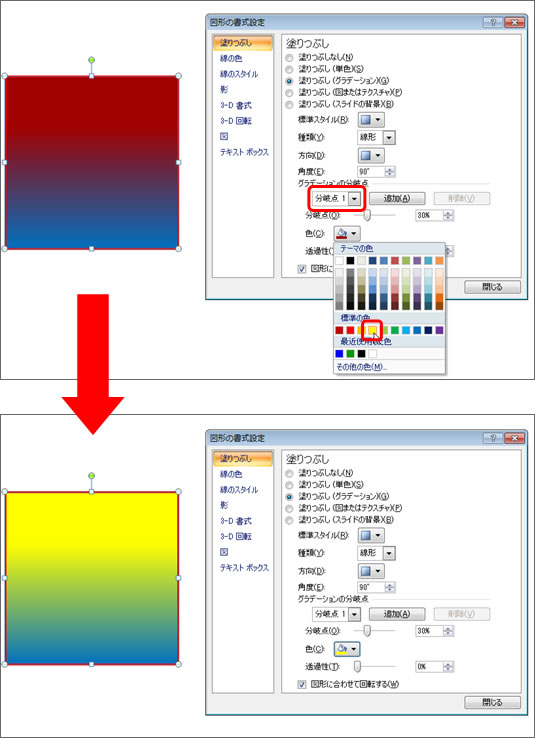
設定が終わったら [閉じる] をクリックしてダイアログ ボックスを閉じます。
![]()
図形のグラデーションは、任意の色を組み合わせる以外に、あらかじめ用意されている
複数の色が組み合わせになっているスタイルを使うこともできます。
Office 2003 までにもあったこんな感じ↓の組み合わせです。
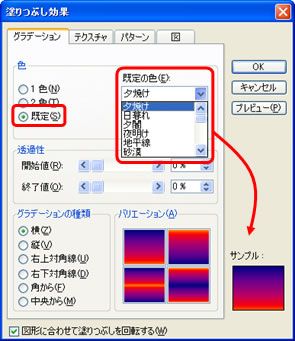
グラデーションを設定する図形を選択してリボンの [描画ツール] の [書式] タブの
[図形の塗りつぶし] の▼をクリックして、[グラデーション] にマウス ポインタを合わせて、
[その他のグラデーション] をクリックします。
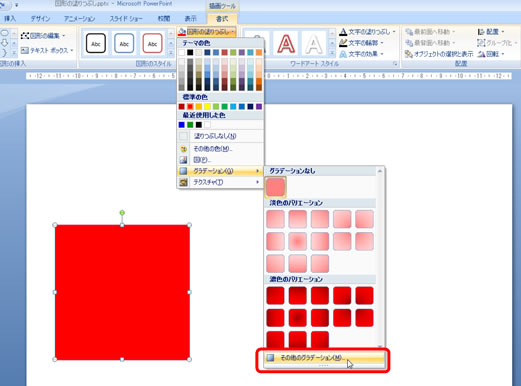
または、図形を選択して、リボンの [描画ツール] の [書式] タブの [図形のスタイル] グループの
ダイアログ ボックス起動ツールをクリックしてもよいです。
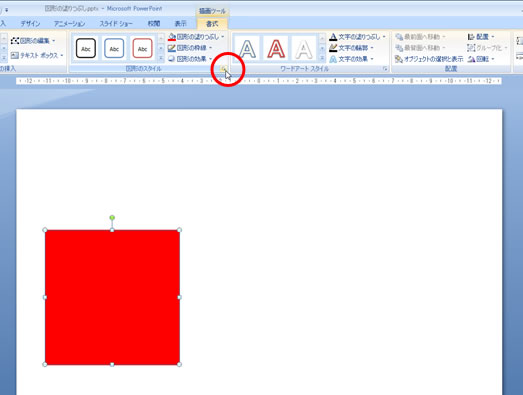
[図形の書式設定] ダイアログ ボックスの [塗りつぶし] で [塗りつぶし (グラデーション)] を
選択すると、図形に既定の色を使用したグラデーションが設定されます。
選択している図形にすでにグラデーションが設定されている場合は、そのグラデーションの内容が
表示されます。
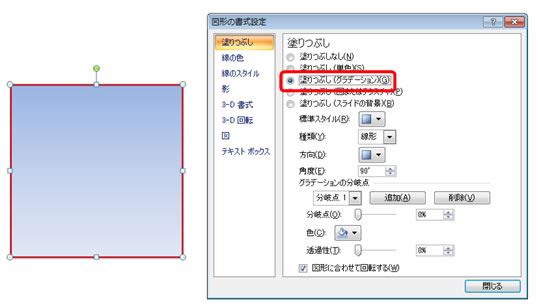
ちなみに、このとき設定される既定のグラデーションの色は、使用しているテーマの色によって
異なります。
たとえば、PowerPoint などの起動直後で、[Office テーマ] が設定されていると、
上の図のような色になりますよ。
[標準スタイル] の▼をクリックし、スタイルの一覧で適用するスタイルをクリックして選択します。
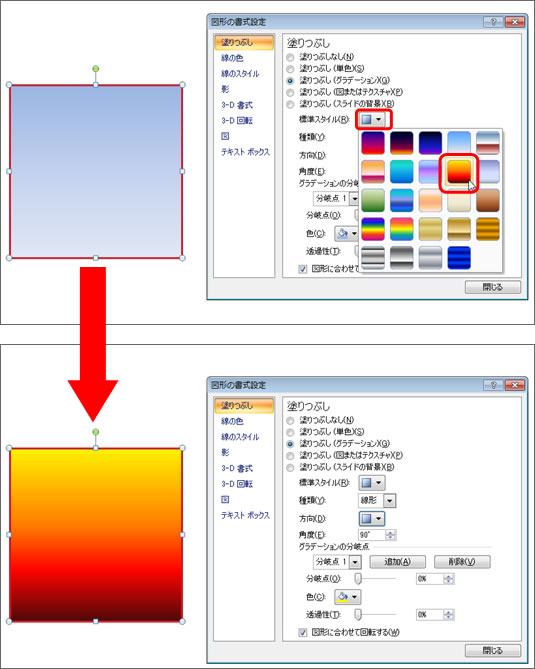
グラデーションの状態は、[種類] と [方向] で変更できます。
たとえば、[種類] で [線形] が選ばれている場合はこんな感じ↓の方向が、
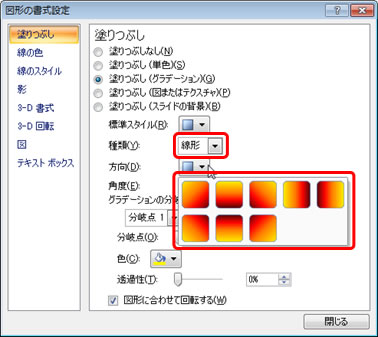
[種類] で [放射] が選ばれている場合はこんな感じ↓の方向が表示されます。

分岐点の削除や位置の変更、色の変更は前の手順と同じです。
まとめ
図形に単色やテクスチャなど、グラデーション以外の塗りつぶしが設定されていると、
[図形の書式設定] で [塗りつぶし (グラデーション)] を選んだ瞬間に、
既定の色のグラデーションや前回設定した色のグラデーションが図形に設定されてしまうのです。
これが、「なんか使いにくい」と思われる 1 つの理由ですね。
だったら、そもそも先に色を付けるのをやめちゃうか、もしくは、バリエーションまで選んでから、
ダイアログ ボックスを表示すればよいのかな、と思います。
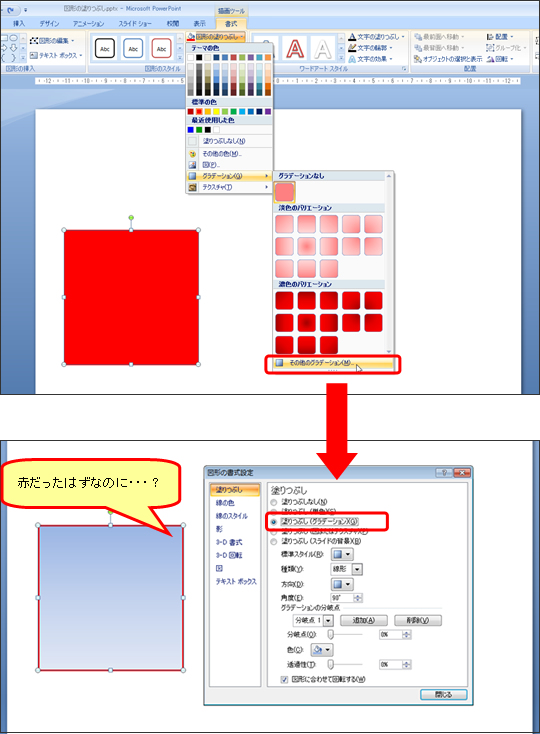
もう 1 つは「分岐点」。
慣れるまでは、グラデーションに使う色の数=分岐点の数、と考えればよいと思います。
色を増やしたければ、分岐点を追加し、色を減らしたければ分岐点を削除すればよいです。
ただ、似たような色のグラデーションの場合は、どの色がどこまで影響しているのかが
わかりにくいので、私は、グラデーションのバランスを設定したいときには、
一部の色を一時的に目立つ色に変えて様子を見ています。

新しいグラデーションの設定は慣れるまでは少し使いにくいけれど、
分岐点を使った編集ができることで、Office 2003 までは、「1 色」「2 色」「既定」の
3 パターンからしか選べなかった色の組み合わせの自由度が上がり、色のバランスも
変更できるようになったので、基本的な動きを知って上手に使いたいですね。
石田かのこ



















