セル内の文字列の前後や、単語の間にスペースが入力されていることがあります。
あえて入力したかもしれないし、入力時に間違えてスペースを加えてしまったかもしれない・・・。
もしくは、どこからかコピーをしてきた際に単語の末尾にスペースが入ったかも?というケースも
あるでしょう。
今回は、このような邪魔なスペースは削除したい、でも 1 つ 1 つのセルで編集するのはたいへん!と
いう場合に使いたい関数のお話しです。
使う関数は TRIM 関数。
TRIM 関数は、セル内の文字列に複数のスペースが連続して含まれている場合に、
単語間のスペースを 1 つずつ残して、不要なスペースをすべて削除した結果を返します。
たとえば、下図のパターン。
D 列に 3 名の名前が入力されています。
姓と名の間に入力されている半角スペースを1 つだけ残して、それ以外のスペースは
削除したいとします。
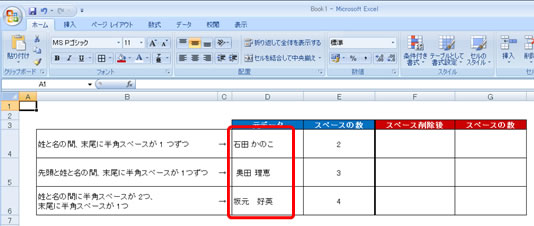
結果を表示したいセルに「=TRIM(元データが入力されているセル)」となるように
数式を作成します。
ここでは、元データがセル D4 に入っているので「=TRIM(D4)」とします。
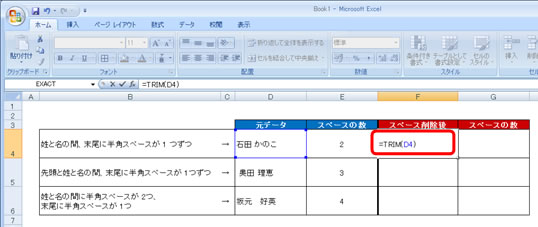
姓と名 (2 つの単語) の間のスペースを 1 つだけ残し、末尾に入力されていたスペースは
削除された結果が表示されます。
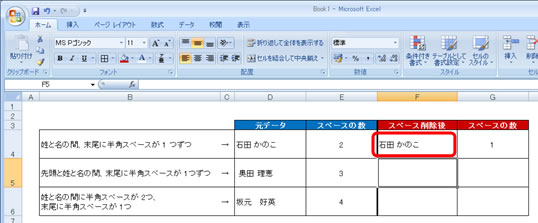
同じように不要なスペースを削除したいデータがある場合は、数式をコピーします。
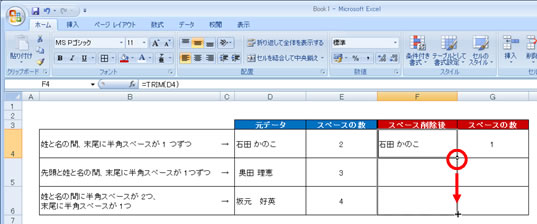
それぞれの元データの不要なスペースが削除された結果が表示されます。
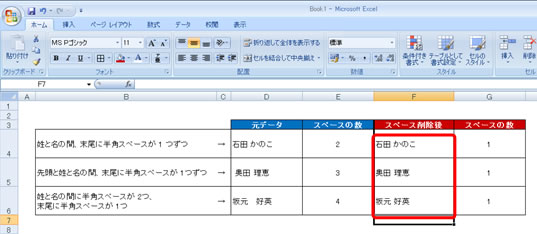
スペースを削除したその結果を文字列として残しておきたいのであれば、
コピーをして値の貼り付けをしてください (意外と大切かも)。
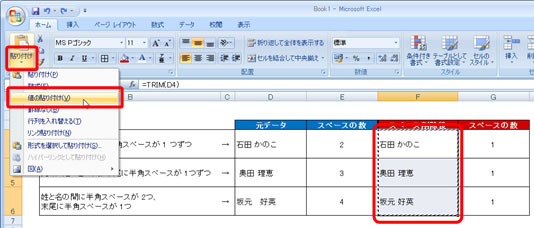
セル内に含まれるすべてのスペースを削除したいのであれば、置換を使って削除したほうが早いです。
ただ、今回のように単語間 (姓と名など) のスペースは残したい、というのであれば、
TRIM 関数を使うべきです。
意図しないスペースは、条件付き書式や以前ご案内した EXACT 関数を使った
文字列の比較などのときに邪魔ですから、削除の方法をいくつか知っておくとよいですよ。
(TRIM 関数とは直接関係ないけれど) 条件付き書式などで思うような結果にならないときに、
無駄なスペースがあるのかも?!と、気付けるかどうかもポイントですね。
石田かのこ



















