入力すべき値が決まらないうちは空白にしておいて、あとからデータを足していくような表を
作っている場合は、条件付き書式を使って空白セルに塗りつぶしが適用されるようにしておくと、
空白セルの見落しを防ぐことができます。
Excel 2003 までの条件付き書式では「空白だったら」という指定は、
下図のように数式を使っていました。
ISBLANK 関数で数式を作ったり、「=B5=""」のようにダブル クォーテーションを使って
数式を作ったりして条件を指定できます。

Excel 2007 や Excel 2010 では、条件付き書式のルールを作成するときに「空白」という
選択肢を使って、数式を作成することなく条件を指定できます。
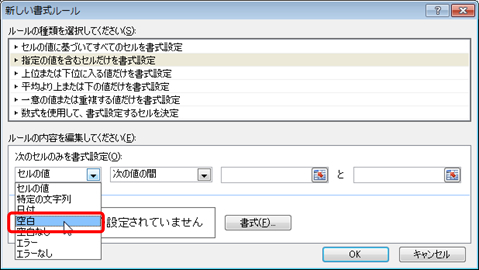
![]()
ここでは、選択したセル範囲の空白セルに薄いピンク色の塗りつぶしが適用されるように
条件付き書式を設定します。
1.条件付き書式を設定する (空白セルを目立たせる) セル範囲を選択し、
[ホーム] タブの [条件付き書式] をクリックして [新しいルール] をクリックします。
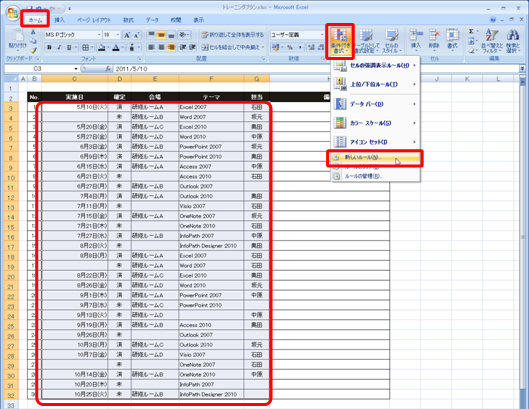
2.[新しい書式ルール] ダイアログ ボックスのルールの種類で
[指定の値を含むセルだけを書式設定] を選択し、
ルールの内容を編集する領域の左端のボックスで [空白] をクリックします。

3.ルールの条件として「空白」が選択されます。
[書式] をクリックします。
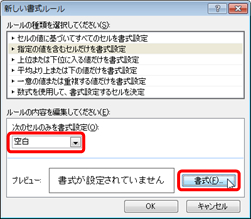
4.[セルの書式設定] ダイアログ ボックスの [塗りつぶし] タブで色を選択して
[OK] をクリックします。
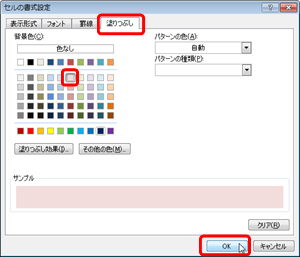
5.[新しい書式ルール] ダイアログ ボックスの [OK] をクリックします。
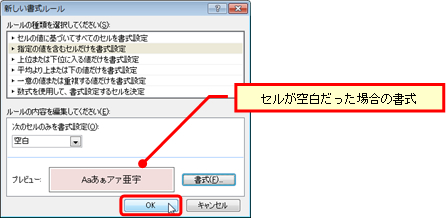
6.空白セルに指定した塗りつぶしの色が適用されます。
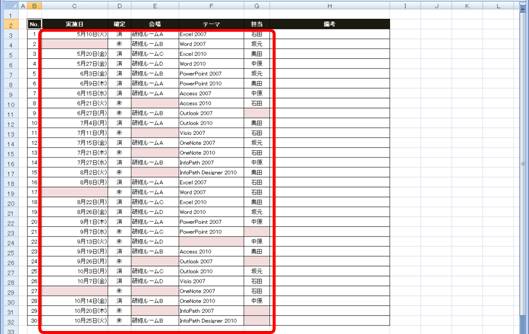
7.空白セルにデータを入力すると、塗りつぶしの色の適用はされなくなります。
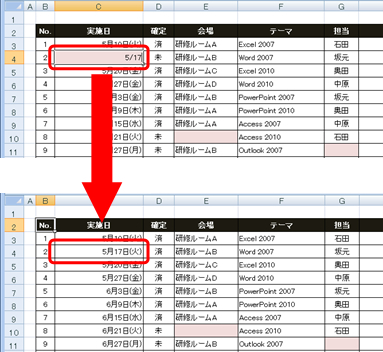
Excel 2007 や Excel 2010 でも ISBLANK 関数などで数式を作成して条件を
作成することもできます。でも、同じ結果になるのなら操作ステップは少ないほうがいいし、
ミスが少なくなる方法を取りたいですね。
入力済みの表の中から空白セルを見つけ出して選択するのであれば、
ジャンプ機能を使うほうが早いかもしれません。これはまた今度。
気になる方は、「表の数式を残してデータだけを削除するには」を参考に、
選ぶオプションを [空白セル] に変えてお試しください。
石田かのこ



















