Excel 2007 や Excel 2010 のフィルタ機能には、
[色フィルタ] (2010 では表示が [色フィルター]) があり、列に含まれるセルの塗りつぶしの色や
フォントの色でデータを絞り込むことができます。
フィルタは、リスト (表) を選択して [データ] タブの [フィルタ] をクリックしたり、
[Ctrl] + [Shift] + [L] のショートカット キーを利用したりして設定できます。
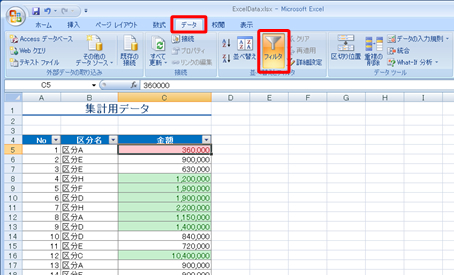
フィルタを実行したい列のフィルタ ボタンをクリックし、[色フィルタ] をクリックして、
絞り込みを行いたい書式をクリックするとフィルタが実行され、対象のデータだけに
絞り込まれます。
列のセルに、塗りつぶしの色とフォントの色の両方が設定されている場合は、
[セルの色でフィルタ] と [フォントの色でフィルタ] グループが表示され、それぞれから
絞り込むデータの書式を選べます。
なお、選択している列のすべてのセルが同じ書式の場合は [色フィルタ] メニューは
グレーアウトしています。
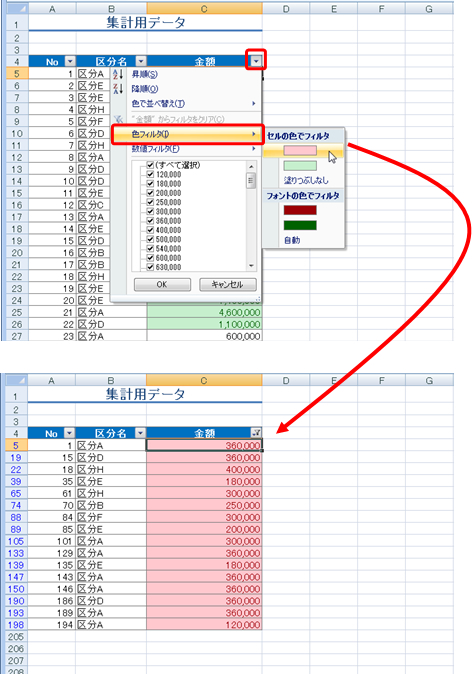
列のフィルタを解除するには、フィルタ ボタンをクリックしてチェックの付いている
フィルタ条件をクリックするか、["列名" からフィルタをクリア] をクリックします。
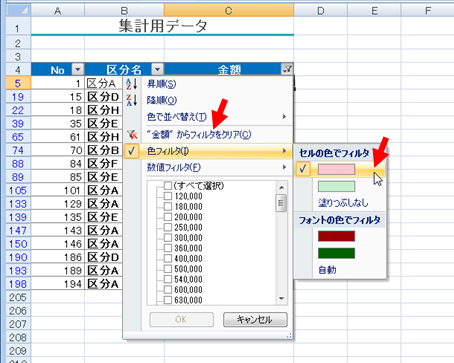
色フィルタは、普通にセルに設定した塗りつぶしの色やフォントの色でも実行できるのですが、
今回の例では、[金額] 列に条件付き書式を使って書式を設定しています。
「1,000,000 より大きいデータには 緑の塗りつぶし&フォントの色が緑」で、
「500,000 より小さいデータには ピンクの塗りつぶし&フォントの色が赤」としています。
フィルタには [数値フィルタ] という種類もあって、「指定の値以上」とか
「指定の値より小さい」という条件の指定方法もあります。
しかし、同じ条件で何度もフィルタを実行するとか、あまり操作に詳しくない方が
簡単にフィルタを実行できるようにしてあげたいという場合には、
より楽に操作できたほうがよいですよね。
特に、数値データの場合は、xx以上とか 、xxより小さいという指定をすることが
多いですから。
このような場合は、あらかじめ条件付き書式を使って書式を設定しておくと、
フィルタは色で選べるため指定も楽ですし、わかりやすいと思います。
石田かのこ



















