以前、「重複するデータを削除してリストを作りたい」で Excel 2003 でフィルタ オプションの
設定を使って、表の重複するデータを削除してリストを作成する方法をご紹介しましたが、
Excel 2007 では、「重複の削除」という機能を使ってより簡単に同じ結果を得られるようになりました。
こちらをご紹介します。
Excel 2003 での操作をご紹介した時と同じデータを使います。
A の表の「担当支店名」の列には同じデータがいくつも表示されています。
たとえば、札幌支店は 4 つありますし、東京支店は 3 つです。
A の表をもとに、データが重複するときには 1つだけを残した B の表を作ります。
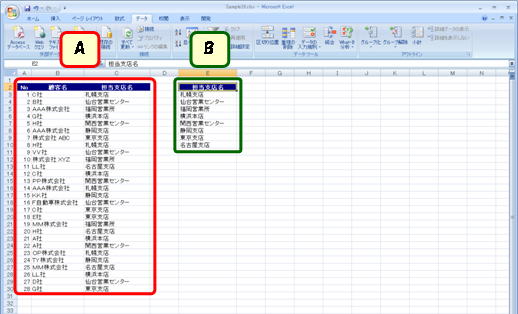
![]()
1.重複するデータが含まれる範囲のデータをコピーします。
コピー元となっている C 列で 2. 以降の手順を実行すると、
A 列や B 列のデータも削除されます。
元の表 (A) はそのまま残して、別途 B の表を作りたいのであれば、コピーをしてから操作します。
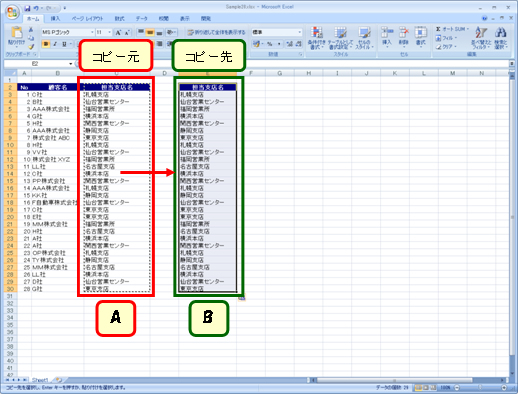
2.コピーした表全体を選択 (または表内のいずれかのセルを選択) して、
[データ] タブの [重複の削除] をクリックします。
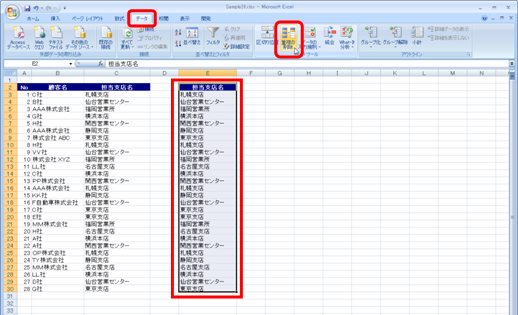
3.[重複の削除] ダイアログ ボックスで [OK] をクリックします。
このとき、[先頭行をデータの見出しとして使用する] チェック ボックスがオンに
なっている場合、「担当支店名」のセル (フィールド名) はデータとしてみなされません。
ここで行っている操作と同じ手順で進めている場合は既定でオンになっています。
A の表のように複数の列が含まれるセル範囲を選択した場合、ダイアログ ボックスの
[列] にそれぞれのフィールド名 (または列番号) が表示され、どの列を対象とするのかを
選択できます。
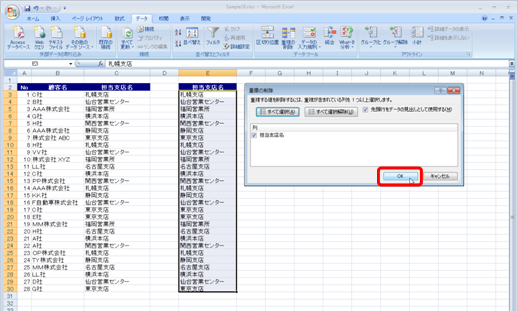
4.図のようなメッセージで削除した結果のデータの個数が表示されます。
[OK] をクリックします。
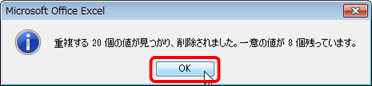
5.選択した表のデータのうち、重複するデータが削除されます。
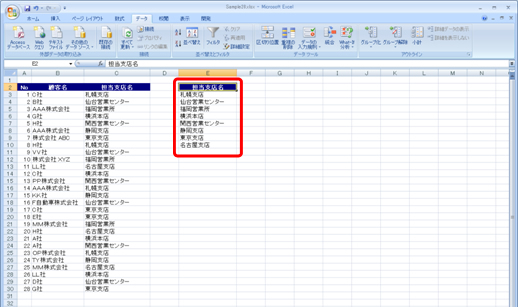
Excel 2003 には重複データを削除する専用の機能がなかったので、
フィルタ オプションの設定機能を使って、結果的に重複データが削除されるように
工夫をしていました。
Excel 2007 になって専用の機能が追加されたことで、よりスムーズに同じ結果を
得られるようになりました。
きっと、こんなことをしたい、というユーザーが多くいたのでしょうね。
知らなくても時間をかければなんとかなりますが、機能を知っていればあっという間♪
新しい機能を知ることは必要ですね。とても便利ですよ。
石田かのこ



















