図を見ていただくのが一番わかりやすいので下図をご覧ください。
A の表の「担当支店名」の列には同じデータがいくつも表示されています。たとえば、
札幌支店は 4 つありますし、東京支店は 3 つです。
この表をもとに B のリストを作りたいとします。
ようは、データが重複するときには 1 つだけを残す、というイメージです。
1 つずつ探してコピーしている方を見かけたので別の方法を、ということでご紹介しますね。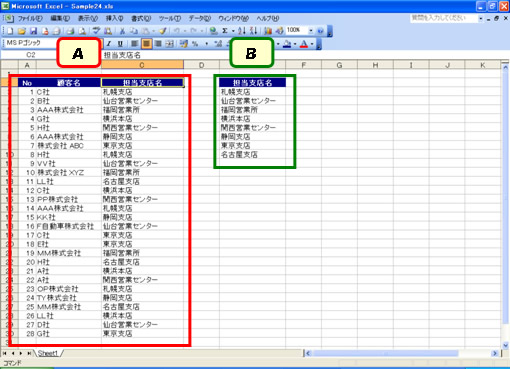
![]()
条件に一致するデータを抽出する機能の 1 つに、フィルタ オプションの設定という機能があります。
この機能の重複データを無視する設定を上手に使うと、重複データを削除したリストを作成できます。
1.重複するデータが含まれるセル範囲を選択し、[データ] メニューの [フィルタ] -
[フィルタ オプションの設定] をクリックします。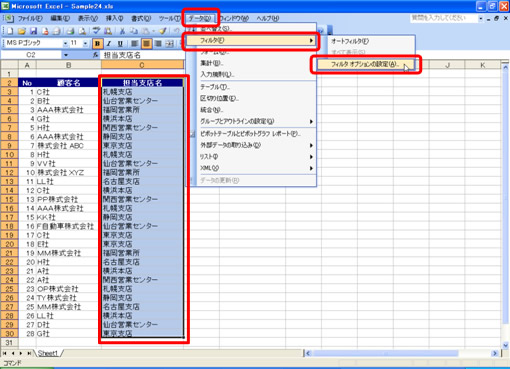
2.[フィルタ オプションの設定] ダイアログ ボックスの [リスト範囲] に
選択しているセル範囲が指定されていることを確認し、[抽出先] の [指定した範囲] オプションを
オンにして、抽出先となるセル (ここでは E2) をクリックします。
クリックした抽出先のセル (E2) が、[抽出範囲] ボックスに指定されます。
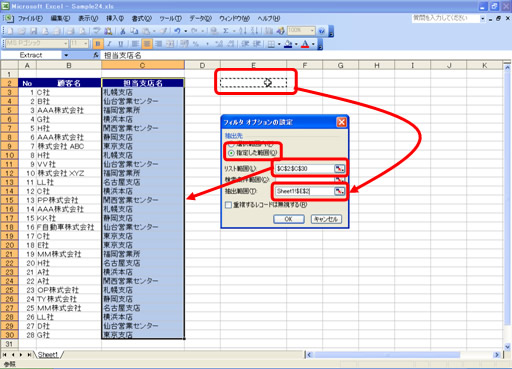
3.[重複するレコードは無視する] チェック ボックスをオンにして、[OK] を
クリックします。
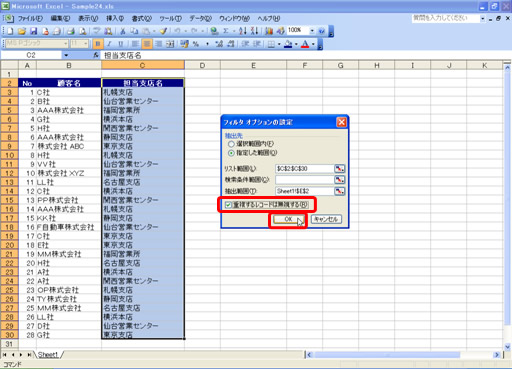
4.リスト範囲のデータのうち重複するデータが削除され、データが抽出されます。
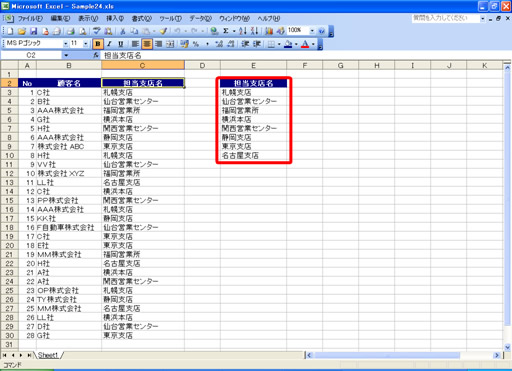
オートフィルタ機能では、表の項目名の▼を使用して抽出するデータを指定でき、元のデータを
絞り込むことができます。一方、フィルタ オプションの設定を使うと、元のデータとは別の場所に
条件に一致するデータを抽出できます。今回はこのフィルタ オプションの設定の機能を使って、
条件は指定せず、重複するデータを無視して抽出するようにしてみました。結果的に 2 つ以上ある
データのうち 1 つだけを残したリストが作成された、ということです。
機能も使い方次第、ということですね。
石田 かのこ



















