たくさんの図が並べられているきれいなスライドを見ながら、
「ちょっと聞いてもいいですか?」とお隣さんが。
「これ (どうやら一番うしろに 隠れている画像) を選びたいんですけど、、、うまくいきません」と。
ドラッグで範囲選択をして図形を選べることは当然ご存じのようですが、
たくさん画像がありすぎて、思うようにいかないようです。
たとえば、「Sample」という画像だけを選択したいのですが、
↓こんな風にドラッグをして選択をすると、左右のコネクタ線も選択されてしまいますし、
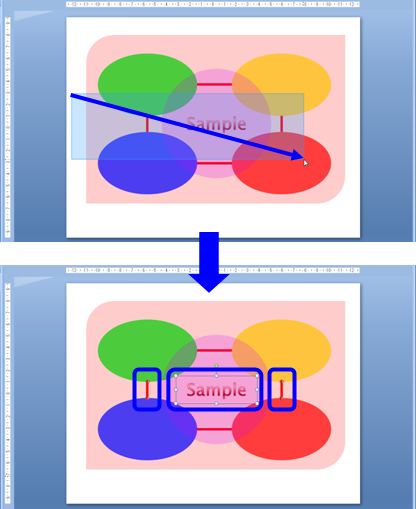
↓こんな風にドラッグすると、上下のコネクタ線と、ピンク色の円も選択されてしまいます。
(ここではそうなるようにスライドを作ってあるのですけどね、、、)
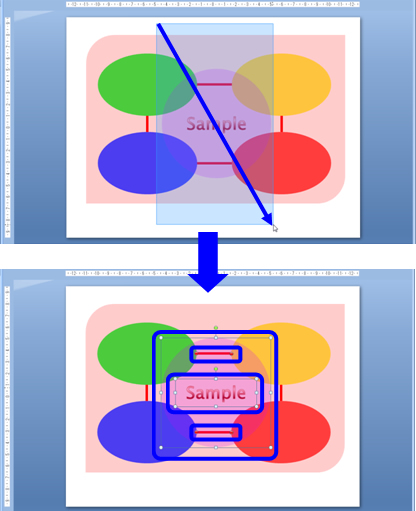
いろいろ方法はありますが、その中の 1 つの方法をお伝えしたのでここにも書いておきます。
![]()
PowerPoint 2007 では、選択しているスライドにどのようなオブジェクト (画像や図形など) が
配置されているかを確認できる [オブジェクトの選択と表示] というウィンドウがあります。
[ホーム] タブの [表示] をクリックして [オブジェクトの選択と表示] をクリックするか、
図形を選択しているときに表示される [描画ツール] や、図を選択しているときに表示される
[図ツール] の [書式] タブの [オブジェクトの選択と表示] をクリックすると表示されます。
このウィンドウでは、スライド上のオブジェクトを一覧で表示するだけではなく、
オブジェクトの表示と非表示を切り替えたり、順序を変更したりできます。
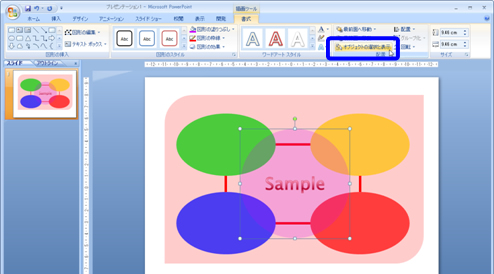
一覧の一番下に表示されているオブジェクト (角を丸めた四角形) が重なりの一番下に、
一番上に表示されているオブジェクト (円/楕円 5) が重なりの一番上にあるということです。
ここで選択したいのは「Sample 図形」なので、ちょうどこれらの間にあることがわかります。
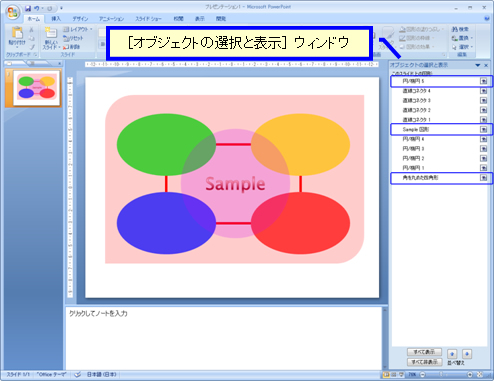
たとえば、前面にあって邪魔になる図形を選択すると、[オブジェクトの選択と表示] ウィンドウの
対象の図形の名前がグレーで表示されます。
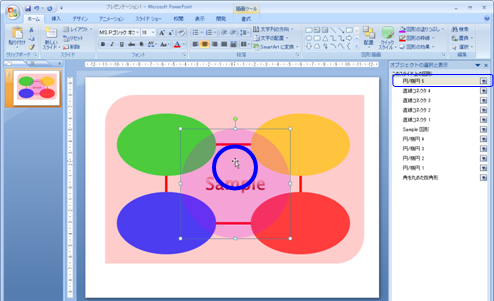
グレーで表示されている図形の表示マークをクリックすると、
選択した図形が非表示になります。
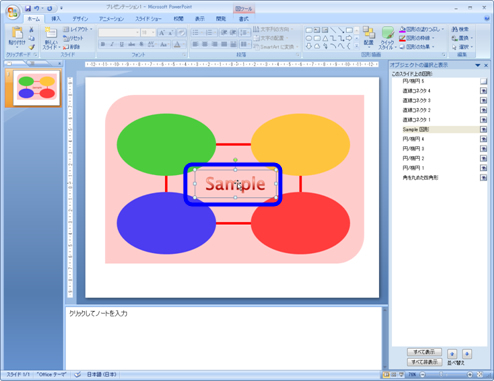
こうなれば後ろに隠れていた図をクリックで選択できます。
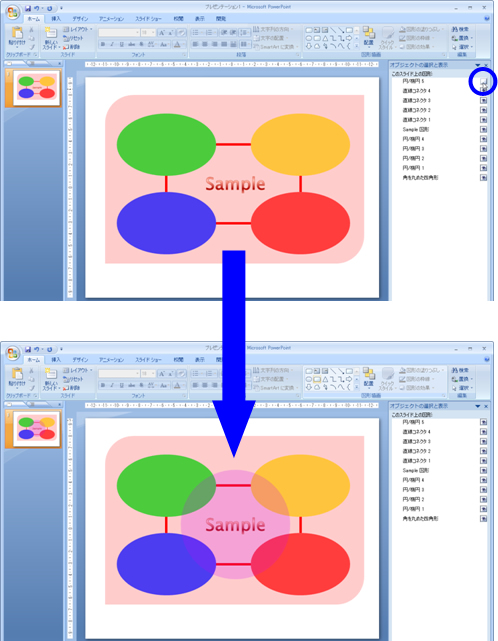
作業が終わって、元のように図を表示したくなったら [オブジェクトの選択と表示] ウィンドウで
表示マークをオンにします。これで元通りです。
図形や図が邪魔だなと思ったときに、削除したり移動しておいたりすると、後で元通りの場所に
配置するのは手間ですよね。
特に PowerPoint ではアニメーションの設定をしたりしますから、あえて後ろに隠しておきたい
オブジェクトもありますし。
この機能、私はとっても便利に使っています。
「図形が選択できない、というときに」でご紹介している [Tab] キーを使った方法と合わせて
お使いください。
石田かのこ



















