「ルーラー」や「インデント」という用語を聞いたことがある方はいらっしゃると思います。
しかし、聞いたことはあるけれど、どう使うのかは知りませんという方がたくさんいらっしゃいます。
この 2 つは、文書の見栄えを整えてくれる Word の重要な機能ですのでご紹介しておきます。
ただし、インデントを使うには「段落」をきちんと理解しておく必要があるので、
前回ご紹介した「再確認しよう -行と段落について- 」もご覧になってくださいね。
操作に入る前に、[表示] タブの [ルーラー] チェック ボックスをオンにしてください。
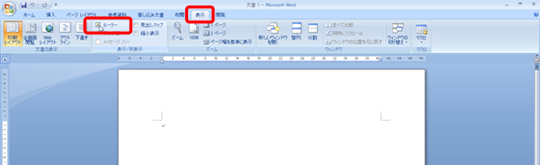
![]()
リボンのすぐ下に表示されている目盛りのことを「ルーラー」といいます。
ルーラーは、文字列の位置の目安にしたり、表を配置する目安にしたりなど、文書内での距離を測る
モノサシのように活用できます。
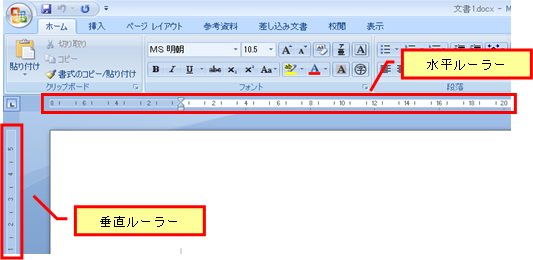
既定の設定では、ルーラーに文字数分の位置が表示されています。
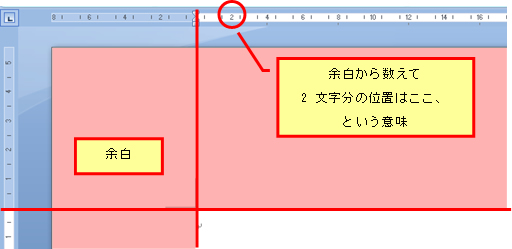

![]()
インデントとは、文書の余白よりも内側に文字列の開始位置や行末位置を設定できる字下げ機能です。
余白よりも内側に文字の開始位置や終了位置を設定したいときに、スペースや強制的な改行で
行って、「文字を追加したら改行位置を調整しなきゃいけなくなった・・・」なんてことは
ありませんか?
インデントを使うと文字を追加したり削除したりしても、指定した開始位置や終了位置の中で
改行されるため、後から調整をする必要がありません。
ここでは、水平ルーラー上のインデント マーカーを使ってインデントの種類と
どのような設定ができるのかをご紹介します。
操作に入る前に、水平ルーラー上のインデント マーカーの種類と名称について、確認してください。
インデント マーカーには [左インデント] マーカーと [右インデント] マーカーなどの
種類があります。
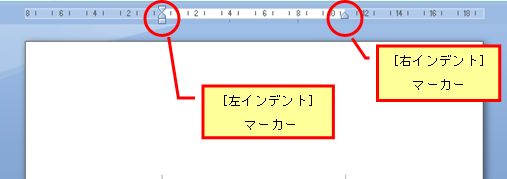
[左インデント] マーカーは、3 つに分割されており、操作する場所によって結果が変わります。
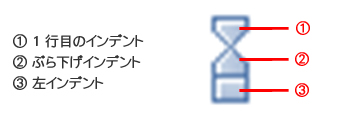
■1行目のインデント
1 行目のインデントは、選択した段落の1 行目に対して設定する字下げ機能です。
たとえば、本や資料などの日本語で書かれている文章のほとんどは、新しい段落の最初の行は
1 字下がって表示されていますよね。それをイメージすると分かりやすいと思います。
1.インデントを設定する段落内を選択し、[1行目のインデント] にマウス ポインタを合わせます。
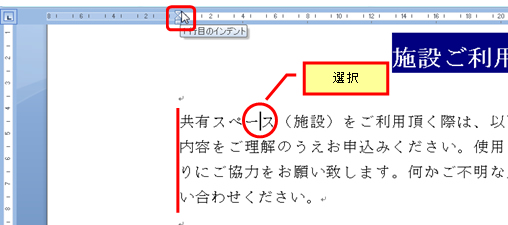
2.1 行目の文字列を開始したい位置 (ここでは 目盛の 4) までドラッグして移動します。
段落内の1 行目のみ字下げされます。
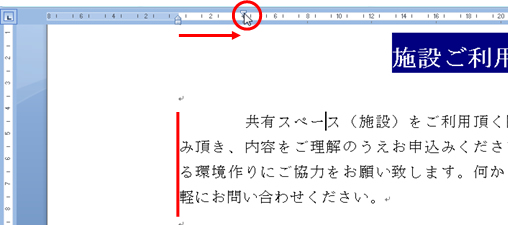
■ぶら下げインデント
ぶら下げインデントは、段落の 1 行目以外を対象として設定する機能です。
先頭行はそのままに、2 行目以降を字下げしたいときに使用します。
1.インデントを設定する段落内を選択し、[ぶら下げインデント] にマウス ポインタを合わせます。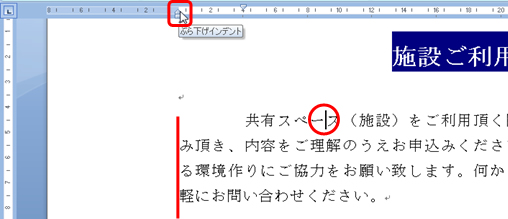
2.2 行目以降の文字列を開始したい位置 (ここでは目盛の 2) までドラッグして移動します。
(このとき、[左インデント] マーカーも一緒に移動します。)
段落内の 1 行目以外が字下げされ、開始位置が変更されます。
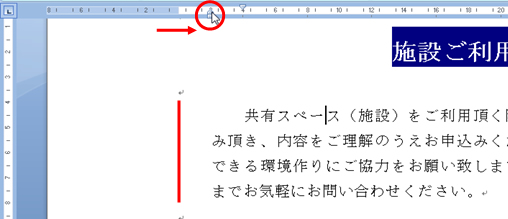
■左インデントと右インデント
左インデントは選択した段落全体を 1 行目、2 行目以降に字下げするときに使用します。
右インデントは字下げではなく、選択した段落の行末位置を内側(左側)に変更するときにも
使用します。
1.左インデントを設定する段落内を選択し、[左インデント] にマウス ポインタを合わせます。
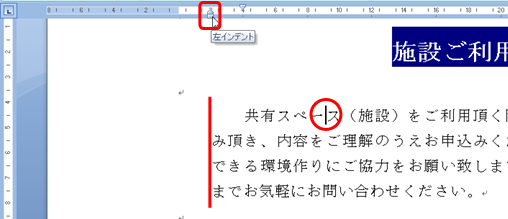
2.左インデント マーカーを右方向へドラッグします。
(段落全体に対しての設定なので、すべてのインデント マーカーが移動します。)
段落全体が字下げされます。
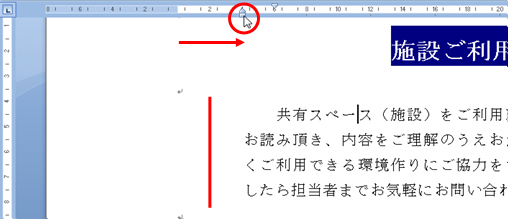
3.右インデントを設定する段落内を選択し、[右インデント] マーカーにマウス ポインタを
合わせます。
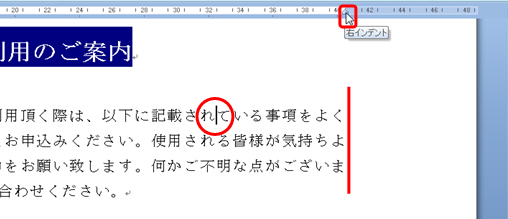
4.右インデント マーカーを右方向へドラッグします。
段落全体の行の終了位置が文書の内側に設定されます。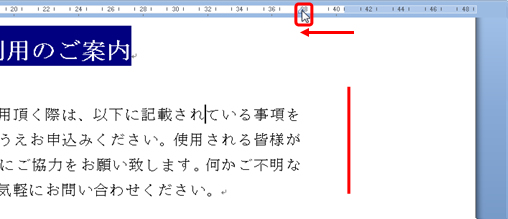
下図のように、インデントが設定されます。


おまけ
インデントは段落書式です。インデントが設定されている段落内で [Enter] キーを押して新しい段落を作成すると、
次の段落にも同じインデントの設定が適用されます。
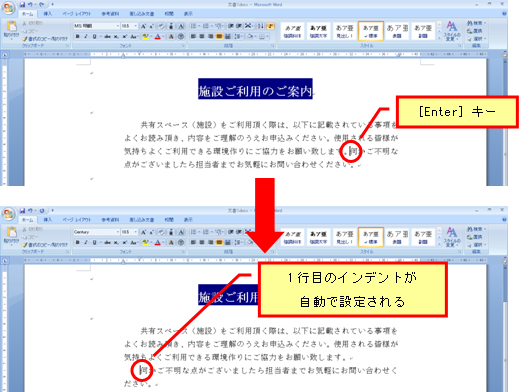
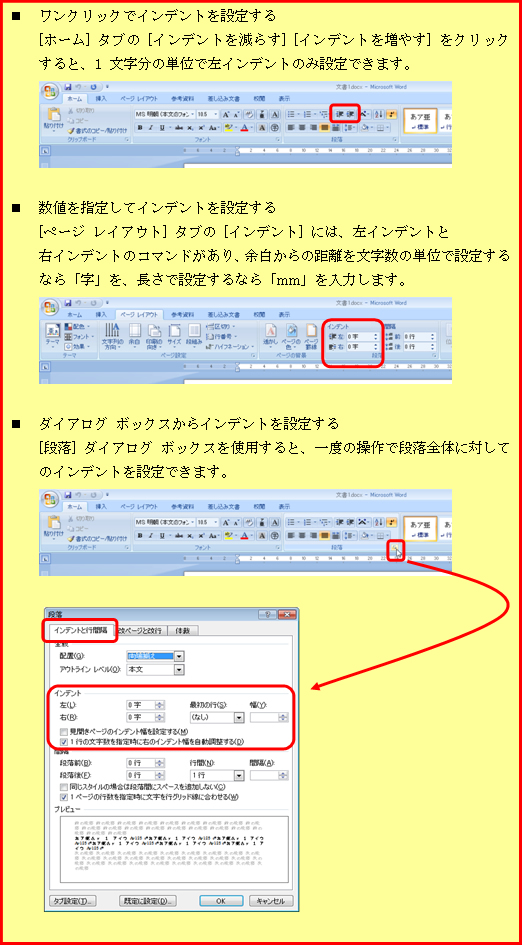
<まとめ>
スペースを使っても、インデントを使っても、仕上がり (印刷した結果) の見た目は同じですが、
インデントを使用すると段落の書式として文書の開始位置や行末位置を設定できるので、あとから
文書に手を加えても文字列がずれることがありません。
簡単に作って印刷して終わり!という書類ならば (正直なところ) どちらでもよいとは思うのです。
ただ、後から編集を加える可能性のある文書は、断然、インデント機能を使うべきだと
私は思っています。「文字 (スペース)」で調整するのではなく、「機能」で設定することのメリットは
あるはずなので・・・。
石田 かのこ



















