リボンのこういう状態↓とか、
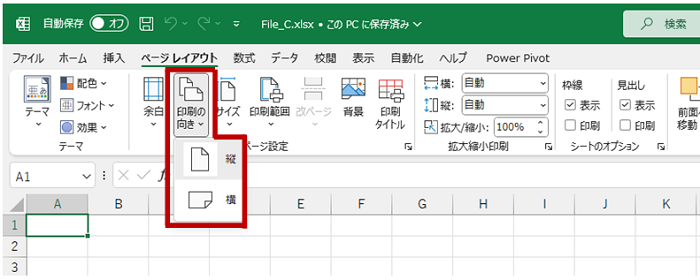
ショートカット メニューを表示している状態のスクリーンショットを取りたいとき、
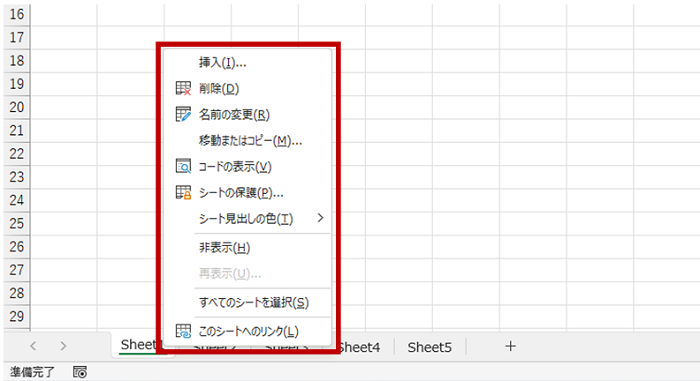
Word や Excel にある [スクリーンショット] コマンドではうまくいかない、どうしていますか?と聞いてくださった方がいて。
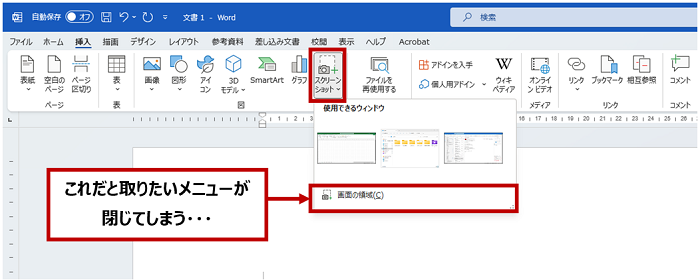
わたしは普段いくつかの方法を使い分けていて、その中の 1 つが Windows 11 に標準搭載されている Snipping Tool です。
Windows の [スタート] メニューから検索などをして起動できます。
画像としてキャプチャするのか動画を撮るのかを選択するコマンドや、切り取りの範囲選択方法の選択、遅延の設定などのコマンドがあって結構使いやすいのです。
だがしかし、(わたしは) この方法で起動することは少なくて。
ツール内にも表示されていますが、[Windows ロゴ] キー + [Shift] キー + [S] キー でいきなりスクリーンショットのキャプチャを実行することが多いです。
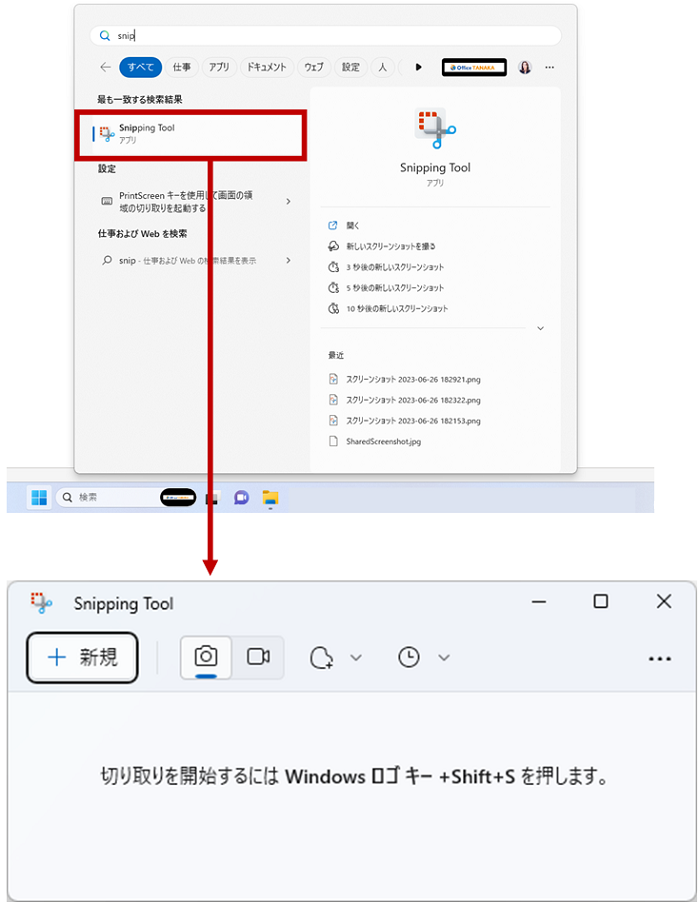
たとえば、画面をスクリーンショットを取りたい状態にして [Windows ロゴ] キー + [Shift] キー + [S] キー を実行すると、
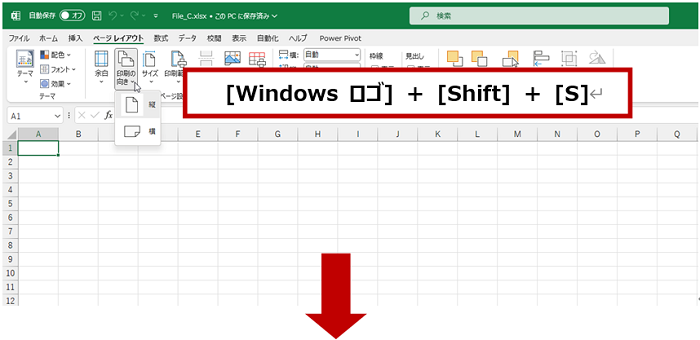
画面が暗くなって上部に領域の選択方法を選ぶ小さなバーが表示されます。
このときに、たとえば、バーの左端の [四角形モード] をオンにして、
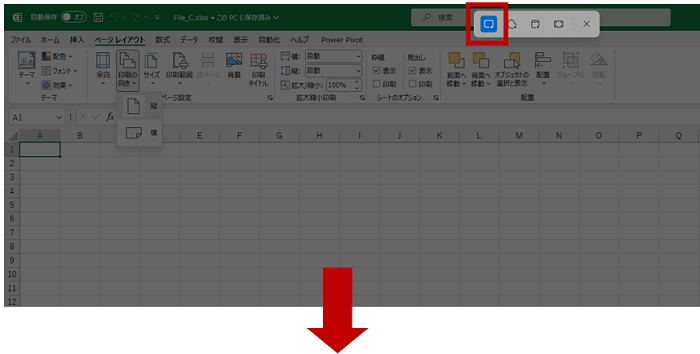
スクリーンショットを取りたい範囲をドラッグします。
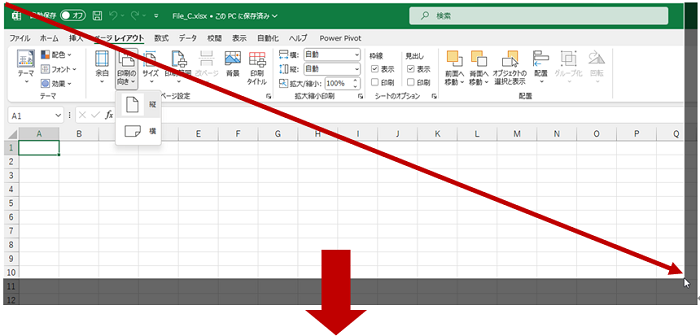
マウスから指を離すとキャプチャが完了し、右下に通知が表示されます。
この時点で [ピクチャ] フォルダーに自動的に名前が付けられて保存されています。
通知をクリックすると、
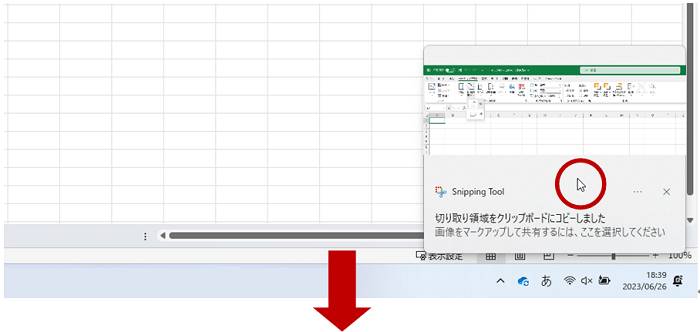
Snipping Tool のウィンドウが表示され、キャプチャした画像が表示されます。
加工を加えるなり、別のフォルダーに保存するなり、必要な作業があるのなら行って保存します。
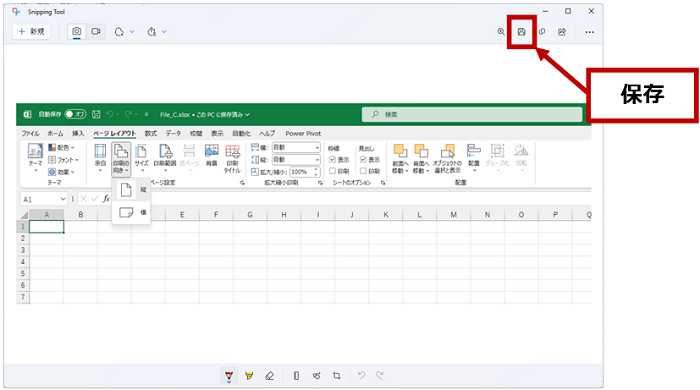
ツールのウィンドウの右上にある [・・・] メニューの [スクリーンショット フォルダーを開く] を実行すると、[ピクチャ] フォルダーの中の [スクリーンショット] フォルダーが表示され、取得したキャプチャの画像ファイルを確認できます。
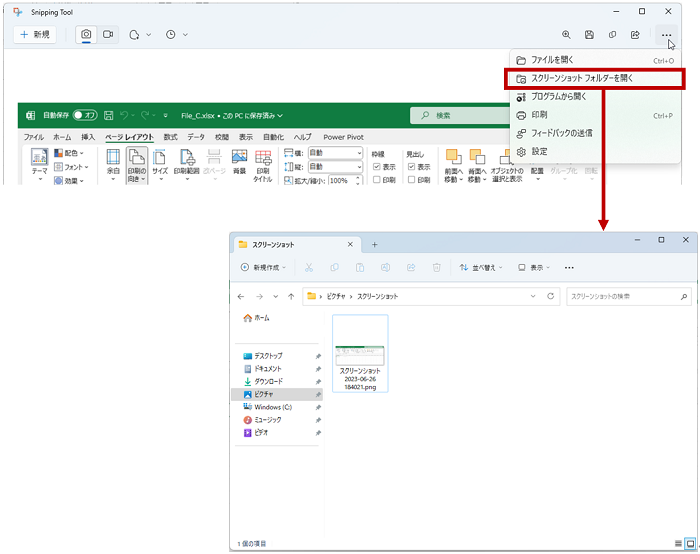
[スクリーンショット] フォルダーではない場所に保存したいな、という場合は [設定] で [スクリーンショットを自動的に保存する] をオフにして毎回保存先のフォルダーを指定して保存します。保存先として〇〇フォルダーを指定したい、ということはできません。
あとは、[PrintScreen] キーを使って Snipping Tool によるスクリーンショットの取得がしたい、などというときはキーの設定を変更するとよいでしょう。(わたしは [PrintScreen] をそれはそれで使っているので変えていません。)
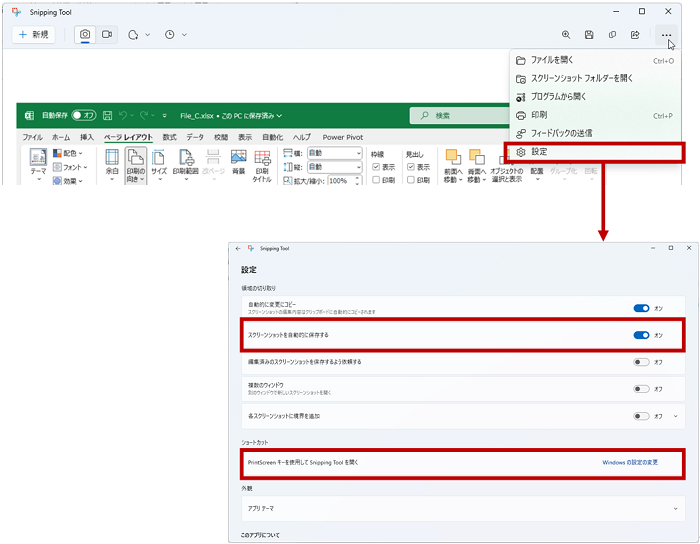
アプリケーションなどの画面を、スクリーンショットを取りたい状態にするのに少し時間が欲しい、いきなり取得しないでほしい、なんていうときは、ツールを先に起動しておいて遅延を設定してから [新規] を実行するとよいでしょう。
一気にたくさん取れてうれしい!となったあとは、じゃあファイル名はどうやって一括で変更する??となるかもしれません。ファイル名の一括変更などは Snipping Tool ではできないので、そういったことを行える (フリーも含めて) ツールを使ったり、コマンド プロンプトや PowerShell で処理したりすることになるでしょう。そんなこともできるようになると作業がぐんとはかどると思います。
石田 かのこ



















