友人に聞かれたのでもしかしたら需要があるのかな、ということでここにも残しておきます。
ラベル シート 1 ページ (だいたいシールは 10 ~ 12 枚) にすべて同じ宛先を印刷したい、なおかつ、2 ページ目以降には 2 人目、3 人目を同じように印刷したい、というときのお話です。
こんな感じ↓
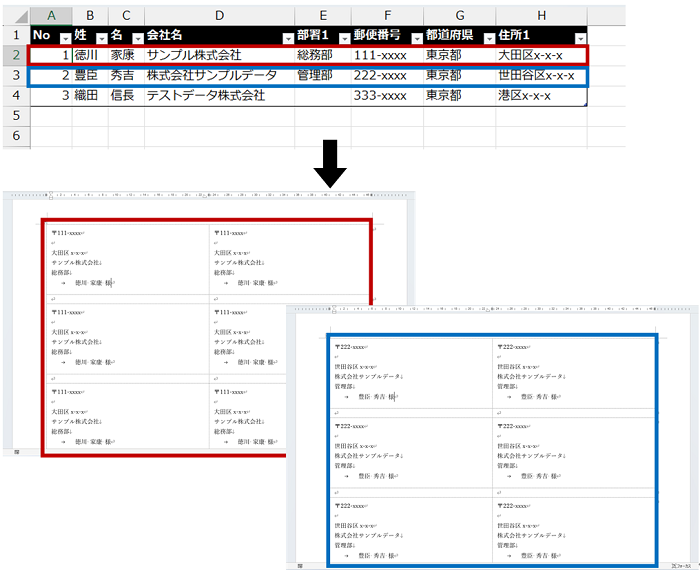
準備 (基本)
普段通りに宛名ラベルの作成を開始してもらえればよいので、基本がわかっている方は次の項からどうぞ。
- Word を立ち上げて、リボンの [差し込み文書] タブの [差し込み印刷の開始] グループの [差し込み印刷の開始] をクリックし、[ラベル] をクリックします。
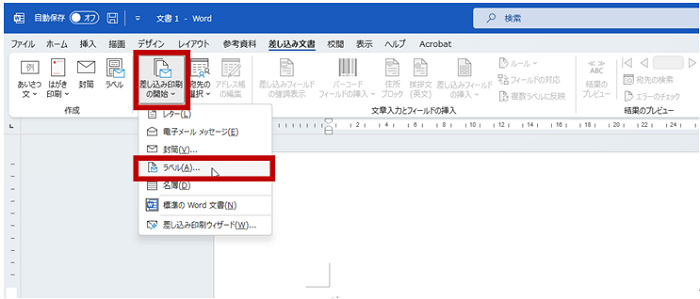
- [ラベル オプション] ダイアログ ボックスで使用するラベルを選択して [OK] をクリックします。
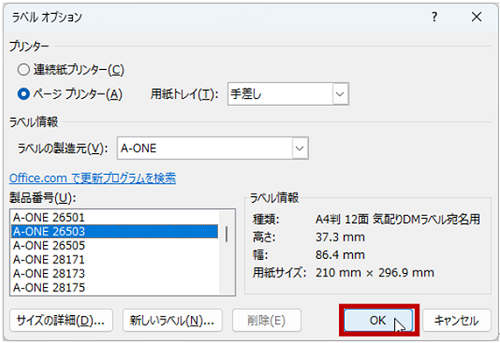
- ページ内に指定したラベルに合うように枠組みが用意されるので、リボンの [差し込み文書] タブの [差し込み印刷の開始] グループの [宛先の選択] をクリックし、[既存のリストを使用] をクリックします。
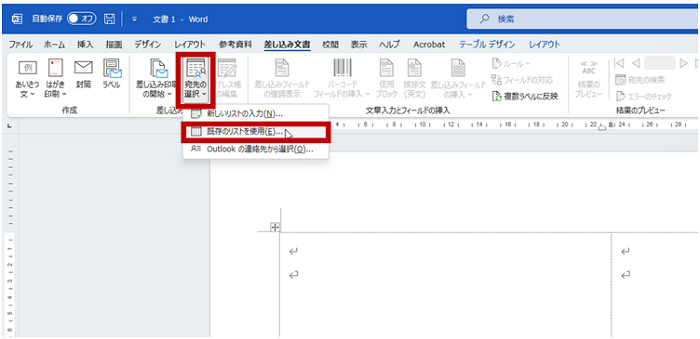
- [データ ファイルの選択] ダイアログ ボックスで使用するデータ ファイルを選択して [開く] をクリックします。
(今回は Excel ブックにシートが 1 つだけあって、冒頭で紹介した住所などの情報が含まれる表が配置されています。)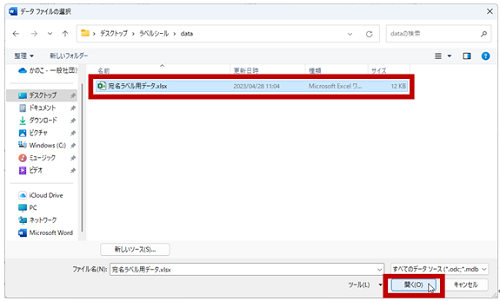
- [テーブルの選択] ダイアログ ボックスで使用するシートを選択して [OK] をクリックします。
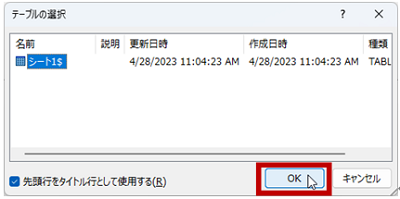
- 2 つ目以降の枠内に <<Next Record>> と表示されます。
1 つ目の枠内にカーソルをおいて、リボンの [差し込み文書] タブの [文章入力とフィールドの挿入] グループの [差し込みフィールドの挿入] から、挿入するフィールドを選択します。
「〒」や「様」など、差し込む以外の文字列は直接入力し、フォント サイズなどは表全体を選択して調整するとよいでしょう。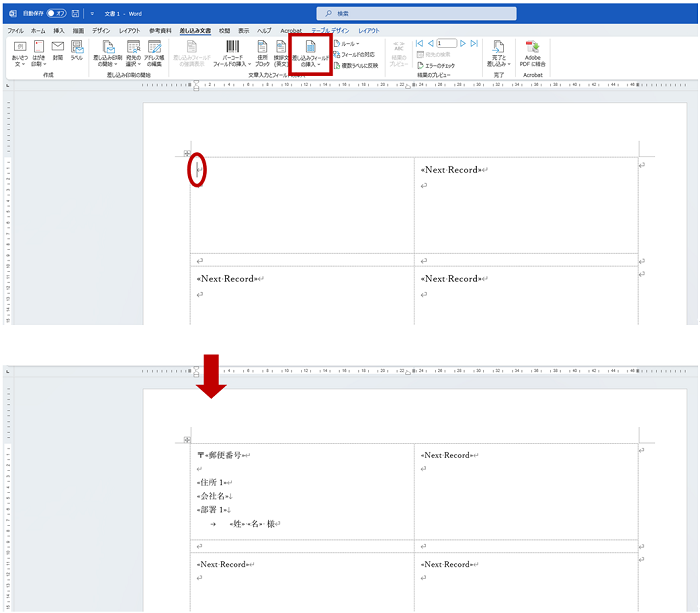
- リボンの [差し込み文書] タブの [文章入力とフィールドの挿入] グループの [複数ラベルに反映] をクリックします。
2 つ目以降の枠内の <<Next Record>> のうしろに、1 つ目の枠内に配置したフィールドや「〒」などの文字列が反映されて表示されます。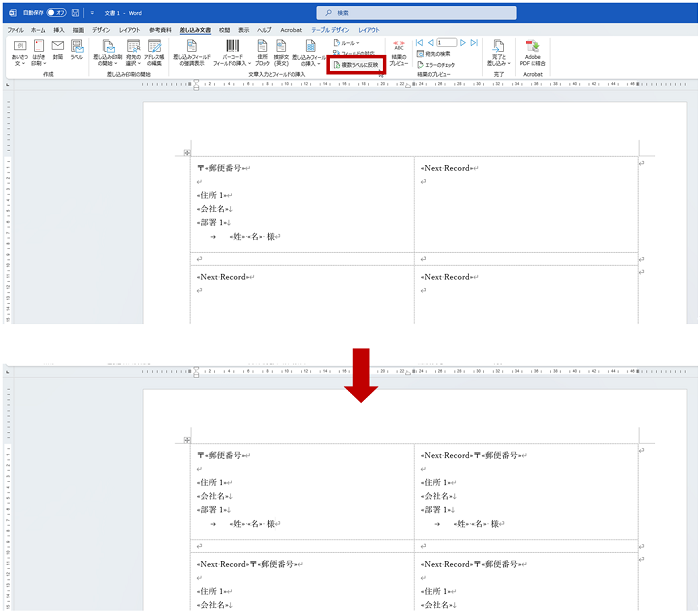
このままだと、2 つ目の枠に 2 人目、3 つ目の枠に 3 人目・・・と印刷されてしまう (しまうというか、普通はそうしたいことが多い) ので、事項で調整します。
1 ページのすべてのラベルに同じ宛先を印刷する設定
メイン文書 (操作している Word のファイル) の種類を「レター」に変更して、1 レコードが 1 ページに対応するようにします。
- リボンの [差し込み文書] タブの [差し込み印刷の開始] グループの [差し込み印刷の開始] をクリックし、[レター] をクリックします。
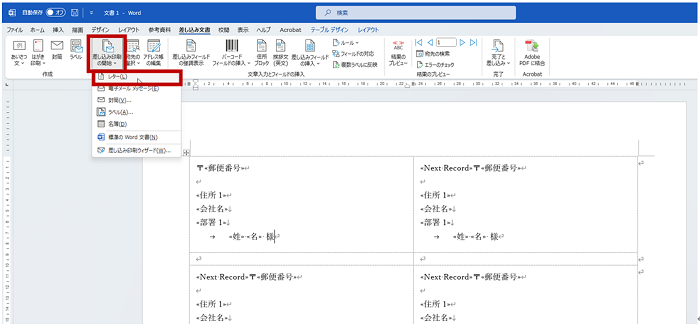
- [Alt] キー + [F9] キー を実行して、差し込みフィールドの情報をフィールド コードで表示します。
表示されている「{ NEXT}」をすべて削除します。
(1 つずつ手作業で削除してもいいけれど、次の手順で置換を使って削除する方法を書いています。)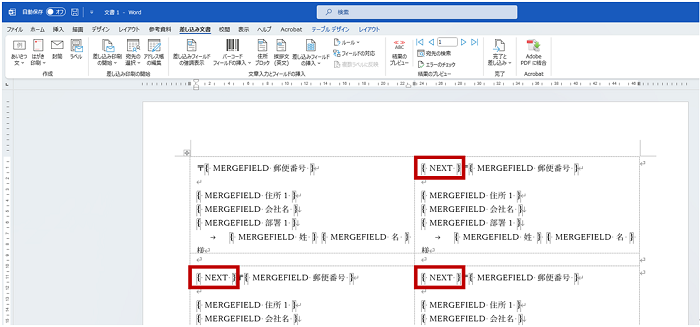
- [Ctrl] キー + [H] キーを実行して [検索と置換] ダイアログ ボックスを表示し、[オプション] をクリックして表示項目を増やし、[あいまい検索] をオフにします。
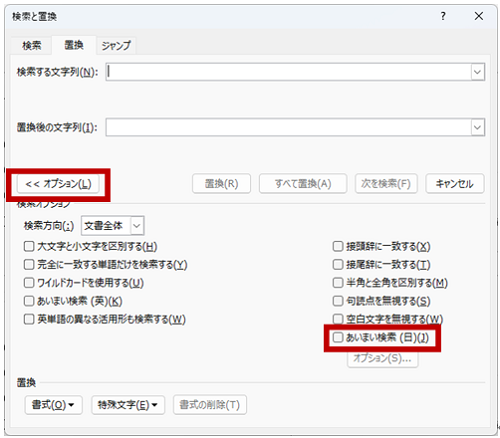
- NEXT のフィールド コードを置き換え前の文字列として指定して、置換後の文字列を指定しないことによって削除します。
[検索する文字列] ボックスの中にカーソルをおいて、[特殊文字] をクリックして [フィールド] を選択します。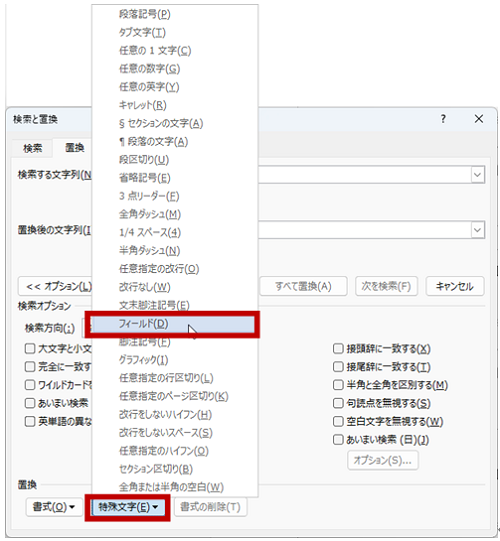
- [検索する文字列] に「^d」と表示されるので、その後ろに「NEXT」を追加して「^d NEXT」となるように修正し、[すべて置換] をクリックします。
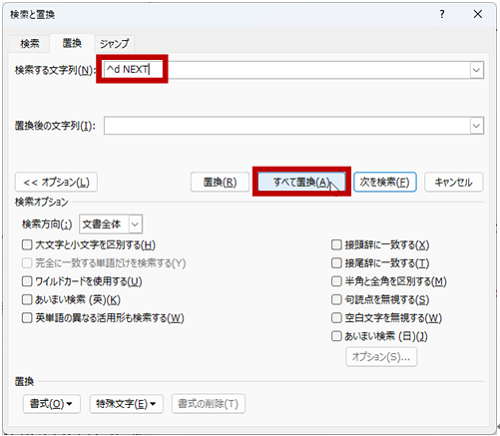
- 図のメッセージで [OK] をクリックして、[検索と置換] ダイアログ ボックスを閉じます。
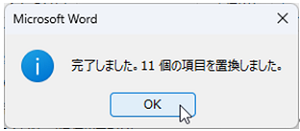
- { NEXT } がすべて削除されます。
[Alt] キー + [F9] キー を実行して、フィールド コードを非表示にします。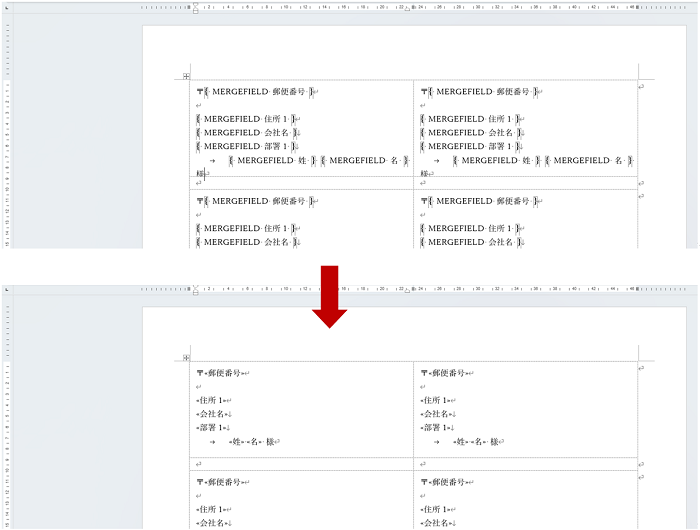
- リボンの [差し込み文書] タブの [結果のプレビュー] グループの [結果のプレビュー] をクリックします。
すべてのラベルに同じ宛先のデータが表示されていることが確認できます。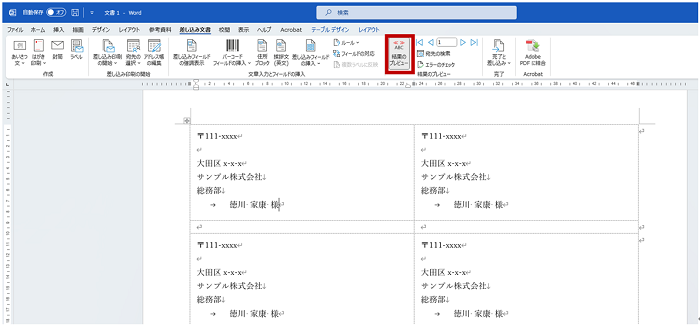
- レコードを「2」などに変更すると、(印刷したときの 2 ページ目となる) 2 人目のデータがすべてのラベルに表示されていることが確認できます。
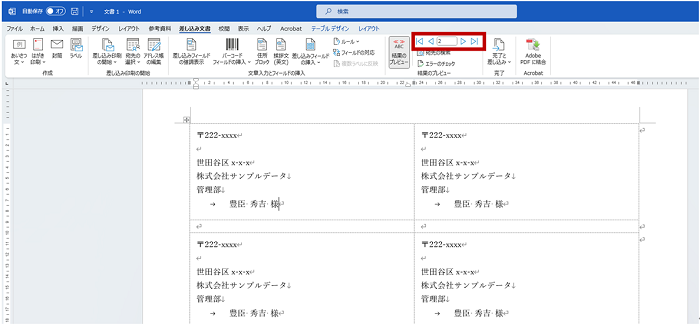
- データが差し込まれた文書を別のファイルとして保存する場合は、リボンの [差し込み文書] タブの [完了] グループの [完了と差し込み] をクリックして [個々のドキュメントの編集] をクリックします。
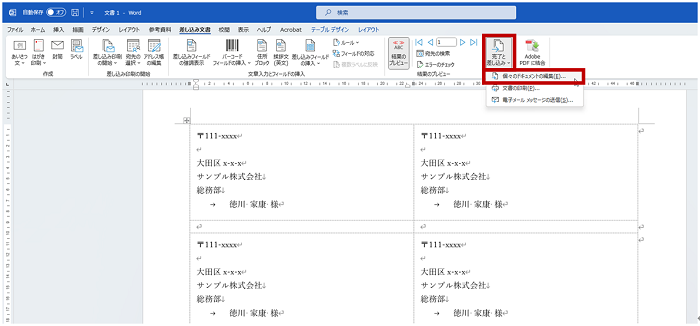
- [新規文書への差し込み] ダイアログ ボックスで (特に指定する必要がなければ) [すべて] を選択して [OK] をクリックします。
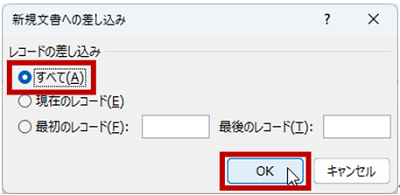
- メイン文書とは別に「レターx」という文書が作成され、レコード (人数) 分のページが用意されます。
これを印刷したら目的達成です。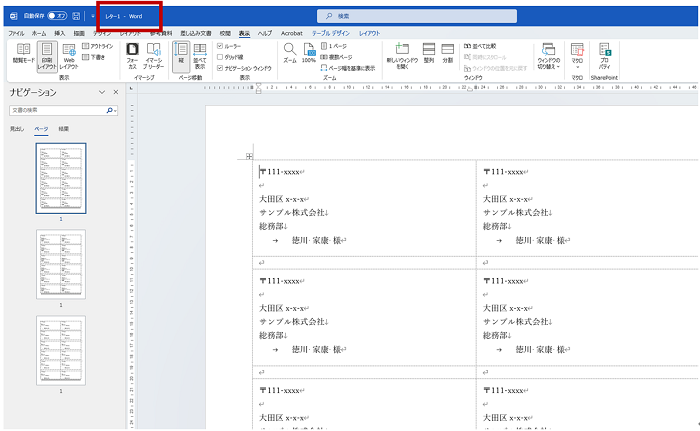
毎月、同じ宛先に郵便物を送付することがわかっているけれど、宛先の数が少ないから空欄のシールができてしまい、そのままだとラベル シールが無駄になってしまうから、ということのようです。
1 ページに 1 レコードにしたかったら「レター」という種類を使用する、2 つ目以降の枠内に「次」のレコードが差し込まれないように調整する、として対応しましょう。
石田 かのこ



















