SmartArt グラフィックを使って目立つ箇条書きを書く の続きです。
SmartArt グラフィックは静的な図ではないので、後から図表の種類を変更したり、
色合いを変更したりすることがとても簡単にできるのです。
文書を作成していく中で、より適した形式の図表が見つかったときなどにも、手早く変更できます。
たとえば、下図のように、前回の箇条書きリストを異なる種類の図表に変換して、図形の色を
変更するとかなりイメージが変わりますね。
この例だと、どちらがよい、悪い、というほどのことはないのですが・・・
今回は、前回作成した箇条書きリストを使用して、SmartArt グラフィックの書式設定に関して
ご紹介します。
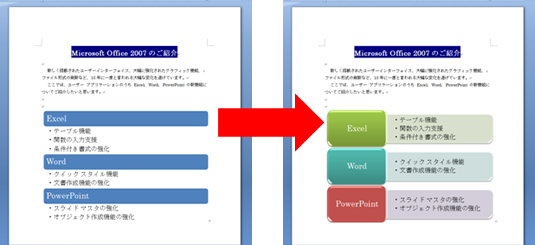
![]()
ここでは、下図のように、前回作成した「縦方向箇条書きリスト」の図表を
「縦方向ボックス リスト」に変更します。
また、スタイル機能を使って、図表内の図形が立体的に表示されるなどの効果を追加します。
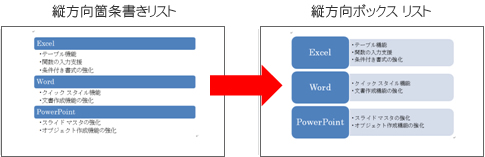
1.文書内の SmartArt グラフィックの図表を選択し、
[SmartArt ツール] の [デザイン] タブ の [レイアウト] ギャラリーで
[縦方向ボックス リスト] をクリックします。
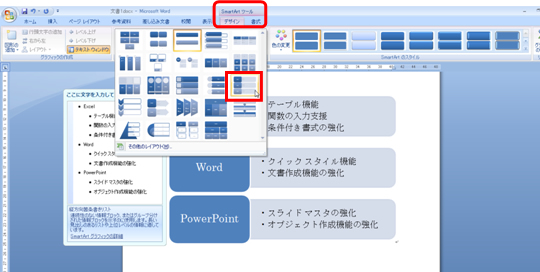
2.図表の種類が変更されます。

3.図形の効果 (スタイル) を変更します。
SmartArt グラフィックを選択し、[SmartArt ツール] の [デザイン] タブ の
[SmartArt のスタイル] で設定する効果 (レイアウト) をクリックします。
※ここでは、[立体グラデーション] を選択しています。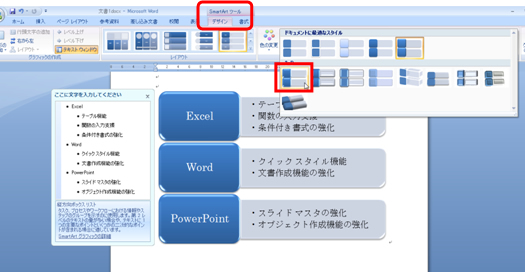
![]()
レベル 1 の図形がそれぞれ異なる色になるように、図形の色を変更します。
1.SmartArt グラフィックの図表を選択し、[SmartArt ツール] の [デザイン] タブの
[色の変更] をクリックして、[カラフル] で設定する色の組み合わせをクリックします。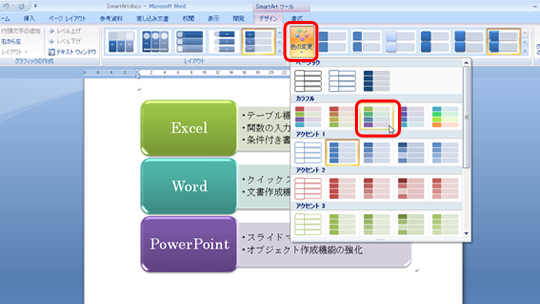
2.図表の図形の色が変更されます。
3.一部の図形の色だけを変更します。
塗りつぶしの色を変更する図形を選択し、[SmartArt ツール] の [書式] タブの
[図形の塗りつぶし] をクリックし、設定する色をクリックします。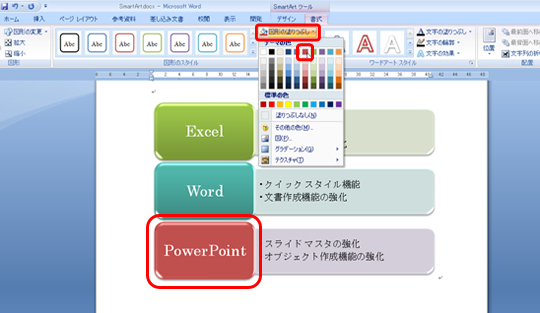
4.選択した図形の色が変更されます。

![]()
SmartArt グラフィックを使って作成した図表の図形の色は、なぜ既定で水色なのでしょう?
また、[色の変更] の一覧に表示される色はなぜこのパターンの色なのでしょう?
その正体は、「テーマ」という文書全体のデザインを整えるための Office 2007 の新機能です。
テーマについては別途書くつもりなので、今回はさらっとご紹介だけ。
たとえば、人は、「ゴルフ」「パーティ」「通勤」という「テーマ」に応じて、洋服、バッグ、靴の
セットを変えますよね。
これと同じように、中身は変えずに見た目だけをがらっと変える機能が Word や Excel、
PowerPoint にあるのです。それが「テーマ」です。
同じ文書でも「ビジネス」というテーマを適用すればカッチリした見た目になるし、
「キュート」というテーマを適用すればかわいらしい見た目になるのです。
今回の文書は、既定値のままテーマを変更していないので、
[ページ レイアウト] タブの [テーマ] をクリックすると、[Office] というテーマが
設定されていることがわかります。
特別な設定をしない限り、Word 2007 で新規作成した文書は、[Office] というテーマが
適用されているのです。
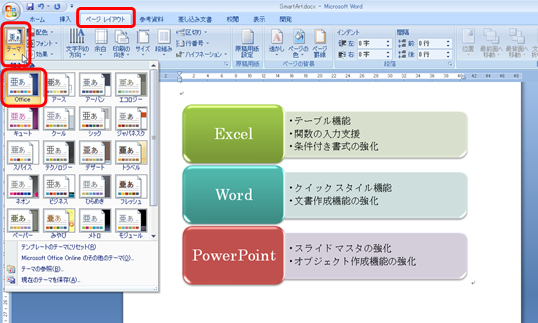
試しに、[フレッシュ] や [テクノロジー] などのテーマにマウス ポインタを合わせてみましょう。
図表内の図形の色や効果、フォントの種類が変わることがわかります。
「フレッシュ」のほうはかわいらしい感じですし、「テクノロジー」のほうはスマートですね。
(あくまでも個人的な表現です。。。)
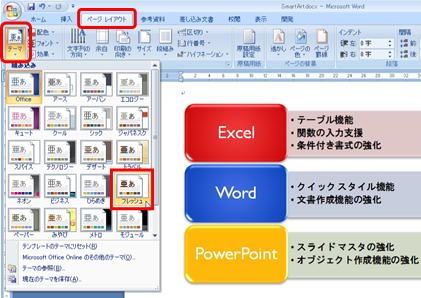
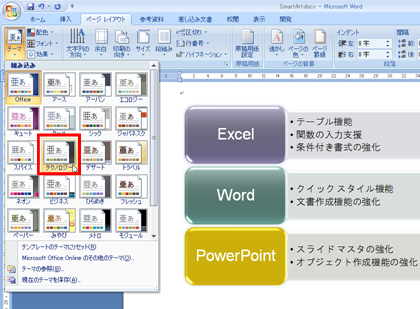
[Office] というテーマの場合、下図の 8 色が既定の色として設定されており、
図形の塗りつぶしの色は右から 2 つ目 (水色) が適用されるのです。
そのため、既定の SmartArt グラフィックの図形は水色になりますし、
色の変更で並んでいた色もこの 8 色の中にありますね。
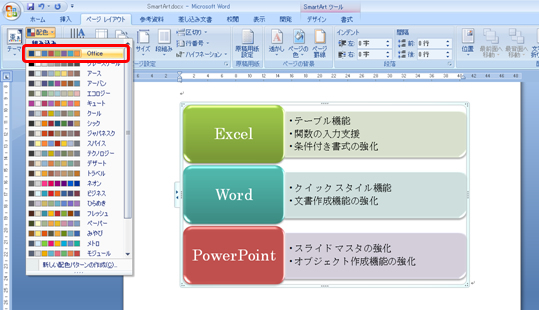
![]()
書式設定を何度も繰り返してみたけれど、思うような仕上がりにならず、
一度リセットしてやり直したいなぁというときや、書式を設定しすぎて 1 つずつ元に戻すにも
手に負えない状態になってしまったとき、これって最初からやり直したほうが早いかしら?と
思いますね。
そんなときはリセット機能を使って元の状態に戻しましょう。
1.図表を選択し、[SmartArt ツール] の [デザイン] タブの [グラフィックのリセット] を
クリックします。
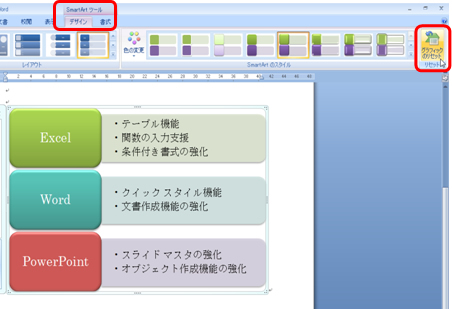
2.書式がリセットされ、図表が元の状態に戻ります。
(書式に対しての操作なので、レイアウトは元に戻りません)
SmartArt グラフィックの基本的な操作方法を 2 回に分けてご紹介しました。
とても簡単、見栄えが美しい、と、最初は結構使いたくなる機能です。
PowerPoint なんかで使うと、短時間でぱっと目を引くスライドが作れますからね。
が、しかし、小回りが利かないなぁと思う場面がでてきます。きっと。
残念ながら、図形 (オートシェイプ) がいらなくなるわけではないです。
上手に使い分けていきたいと思います。
石田 かのこ



















