Word の表の列幅をドラッグで調整すると、表全体の幅は変わらずに対象の列の幅が調整されるため、右隣の列幅に影響が出ます。
以前 こちら でルーラーを利用する方法をご紹介していますが、今回はキーを組み合わせて列幅を調整する方法についてご紹介します。
右側の列幅を維持して調整
現在の 4 つの列それぞれの幅は図のとおりです。赤枠の列幅を狭めてみます。
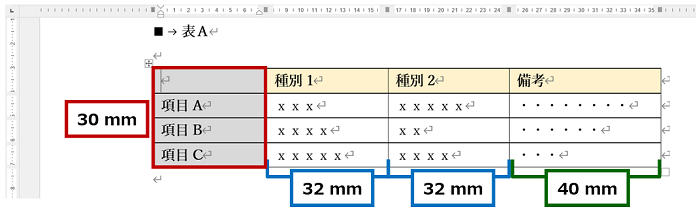
右側の境界線にマウス ポインターを合わせて [Shift] キーを押しながら左方向へドラッグ すると、右側の 3 列の幅は変わらずに左端の列幅だけが変更されます。表全体の幅が左端の幅を狭くした分、短く (狭く) なります。
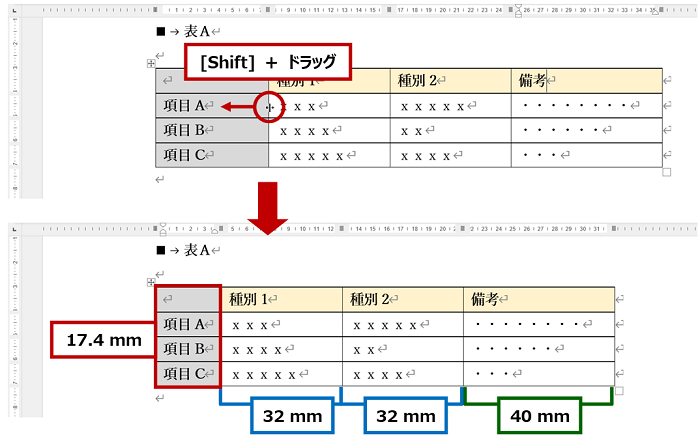
右側の列幅を均等に変更して調整
現在の 4 つの列それぞれの幅は図のとおりです。赤枠の列幅を狭めてみます。
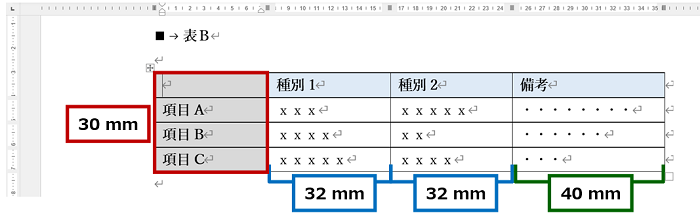
右側の境界線にマウス ポインターを合わせて [Ctrl] キーを押しながら左方向へドラッグ すると、左端の列幅はドラッグしたサイズになり、右側の 3 列の幅が均等に広がります。表全体の幅に変化はありません。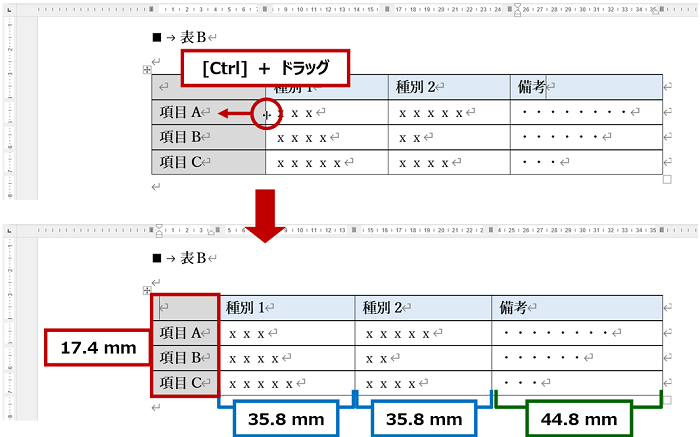
文字列の幅に合わせた列幅に調整
列幅を狭めたい列の右側の境界線にマウス ポインターを合わせて ダブル クリック すると列に含まれる文字列の幅に合わせて列幅が調整されます。

Excel の列幅調整に近いのでこれはご存知の方が多いと思います。
しかし、すべての列でダブル クリックすることになるのはちょっと手間に感じます。
すべての列を文字列の幅に合わせて調整する場合は、表全体を選択して、
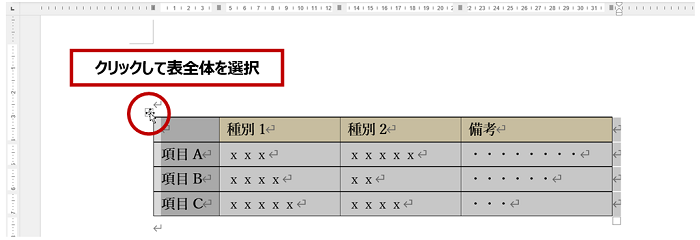
リボンの (表の) [レイアウト] タブの [セルのサイズ] グループの [自動調整] をクリックし、[文字列の幅に自動調整] をクリックします。

おまけ
列幅とは関係ないおまけ。
表全体をページの横方向中央に配置するには、表全体を選択した状態で [中央揃え] ([Ctrl] + [E]) を設定します。
セルをドラッグなどで選択している状態で [中央揃え] を設定すると、セル内の文字の配置が中央揃えになり、表全体の配置は変更されません。
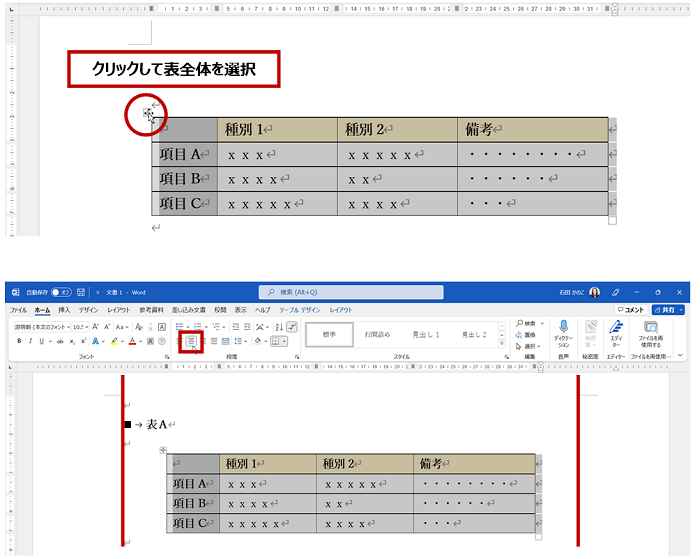
複数のページに同じサイズの表を必要としているときは、幅をサイズ指定で設定しますが、ドラッグによる操作に関しては、個人的には [Shift] キーとの組み合わせとルーラーを使うことが多いです。
石田 かのこ



















