Microsoft 365 の PowerPoint でスライド上のオブジェクトのロック機能が利用できるようになりました。
複数のオブジェクトを選択するときにドラッグで選択をすると、選択したくない図形も含まれてしまう、ということがあります。
たとえば下図の場合、灰色の四角形やフッター、スライド番号は含めたくないと思っていても、吹き出しをきちんと選択するために全体を囲むようにドラッグすると、四角形もフッターもスライド番号も含まれてしまいます。
(選択されているオブジェクトにはサイズ変更ハンドルが表示されています。)
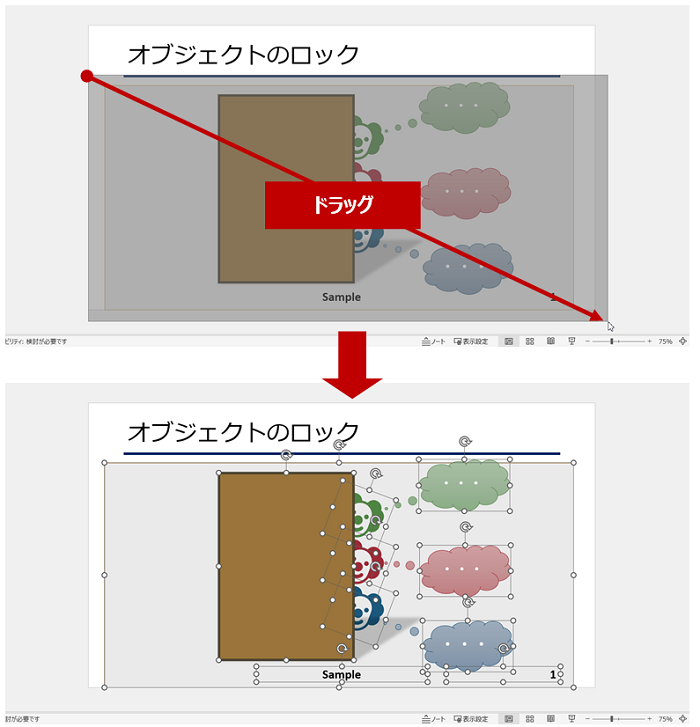
上記と同じ操作をしても、灰色の四角形とフッター、スライド番号が選択に含まれないようにしたい、そんなときにロックを設定します。
オブジェクトのロック
-
スライド上のいずれかの図形を選択して、リボンの [図形の書式] タブの [配置] グループの [オブジェクトの選択と表示] をクリックすると、[選択] ウィンドウが表示されます。
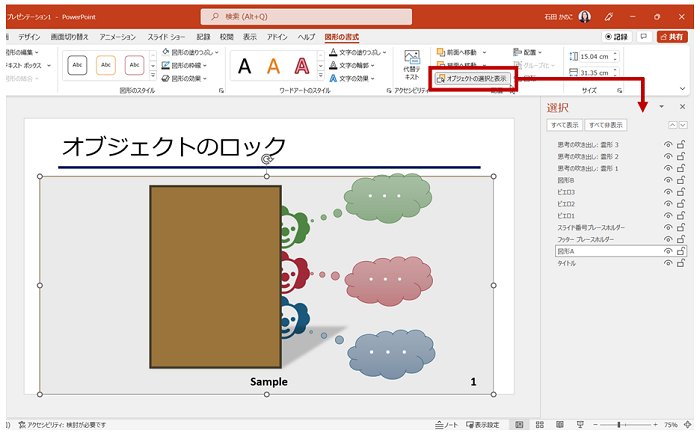
※ [選択] ウィンドウについては、こちら などでもご紹介しています。とても優秀なウィンドウ♪
-
選択に含めたくない (ロックしたい) オブジェクトの鍵のマークをクリックしてロックします。
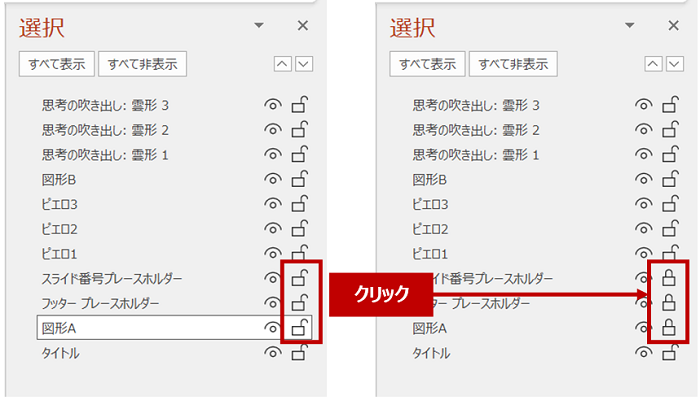
-
ドラッグして選択した範囲にロックされたオブジェクトがあるとき、そのオブジェクトは選択されず、サイズ変更ハンドルも表示されません。
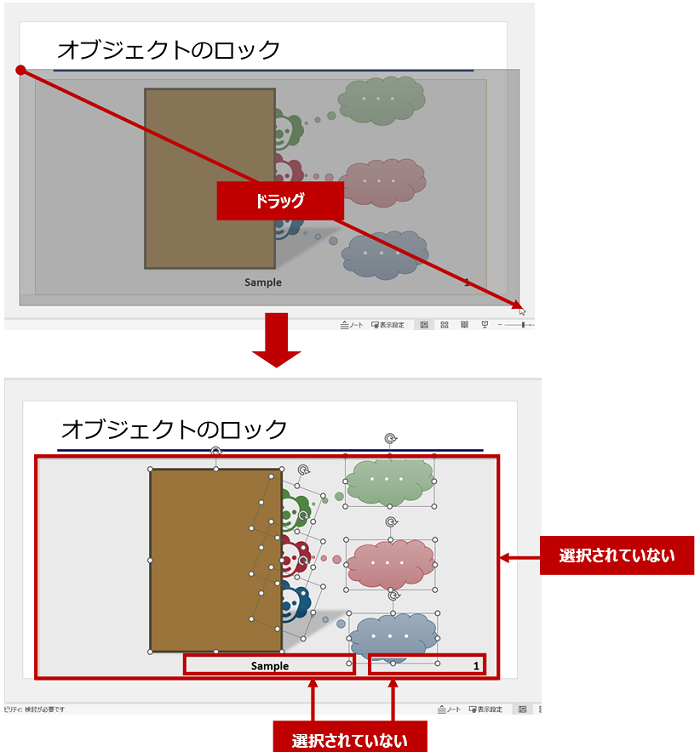
ロックとロックの解除は、ショートカット メニューでも設定できます。
今だけロックしたい!なんていうときにはこちらのほうが設定 / 解除がしやすいかもしれません。
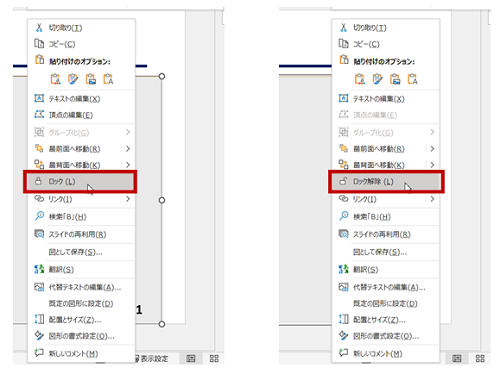
いままでは、後ろに隠れている図形は選択に含みたくない、というときなどには、オブジェクトを [選択] ウィンドウを使って一時的に非表示にしていました。
アニメーションの設定などがあるので、非表示の設定も使わなくなるわけではないけれど、ロックもできるのは私としてはとてもうれしい。作業効率がまったく違うと思います。
石田 かのこ



















