かなり昔に、こちら でご紹介しているのですが、PowerPoint 2003 と Microsoft 365 ではあまりにも操作画面が変わっているのでもう一度ご紹介します。
たとえば、下図の丸い図形を選択したくてクリックしても、四角の図形が選択されるだけで丸い図形が選べない、こんなときのお話です。
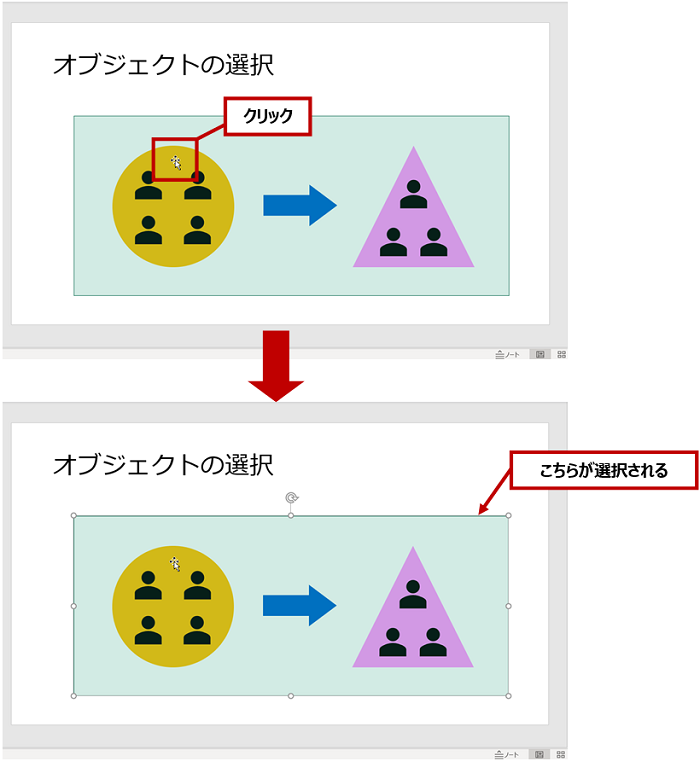
(オブジェクトの) [選択] ウィンドウを表示する
スライド上でオブジェクトを操作するときには、[選択] ウィンドウを表示しておくと何かと役に立ちます。
-
リボンの [ホーム] タブの [図形描画] グループの [配置] をクリックし、[オブジェクトの選択と表示] をクリックします。
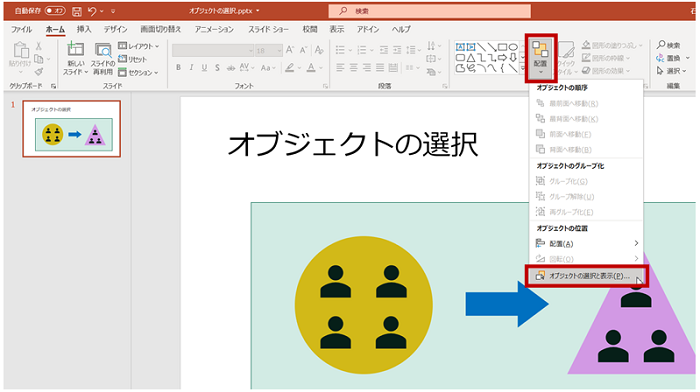
-
[選択] ウィンドウが表示されます。
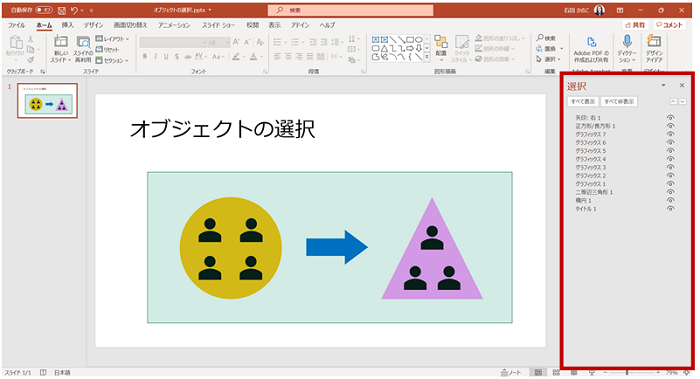
-
[選択] ウィンドウには、選択しているスライド上にあるオブジェクト (図形、図、アイコン、写真など) の名称が表示されます。
名称は、スライド上に作成 / 配置したときに自動的に付与されており、もちろん変更できます。 (クリックして編集できますが、こちら で過去に紹介しています。)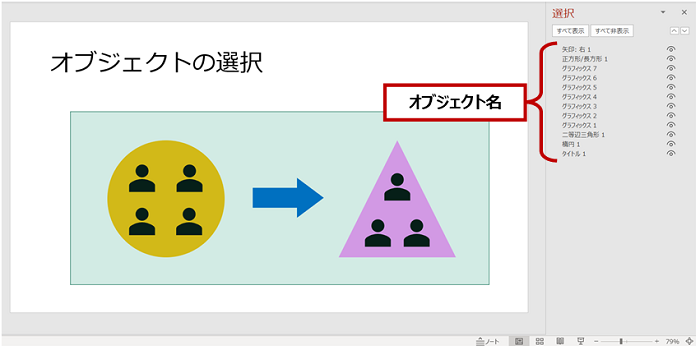
-
ポイントは、どのような重なり順序で配置されているのかを確認できること。
上部に表示されているオブジェクトが、上に乗っかっていると考えればよいでしょう。
この図だと、現在、「矢印:右 1」というオブジェクトが一番上にある、ということです。
そのため、矢印の図形はクリックして選択できます。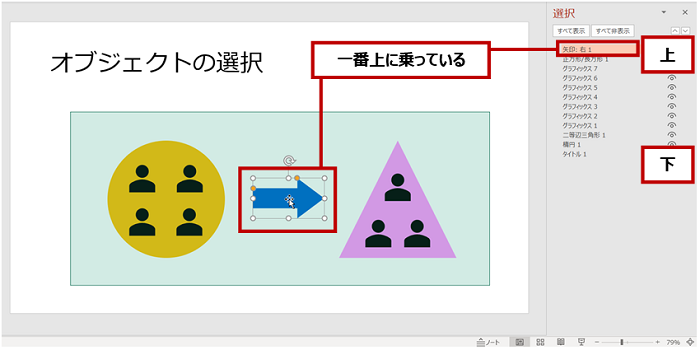
クリックしても選択できない図形を操作する
[選択] ウィンドウで順序を確認すると、丸い図形よりも四角の図形のほうが上にあることもわかります。
丸い図形が敷き布団、四角い図形が掛け布団、のような順序です。
そのため、丸い図形をクリックしても (したつもりでも)、上にある四角の図形が選択されてしまいます。
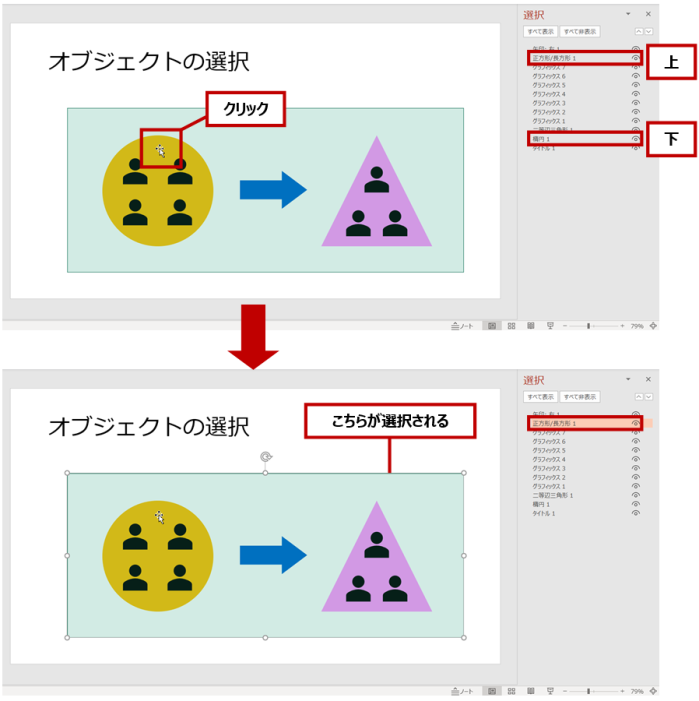
選択したい図形が、オブジェクトの名称から推測できるのなら、[選択] ウィンドウで該当の図形をクリックして選択するのもありでしょう。
[選択] ウィンドウで 1 つずつクリックしていったら「これか!」というのがわかるかもしれないので、それでも OK。
どれか 1 つ選んだあと [Tab] キーを押すと 1 つずつ選択が上へ移動していくのでそれを使ってもよいです。
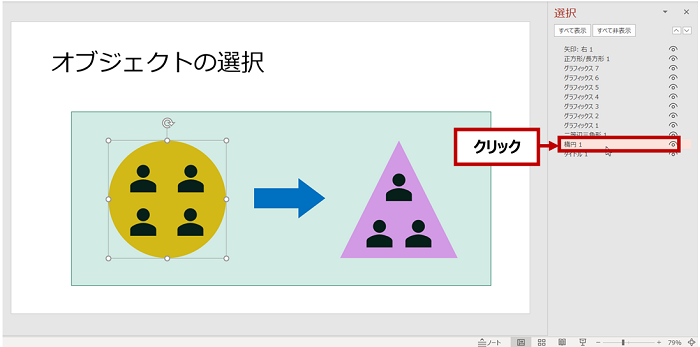
選択した (丸い) 図形をどうしたいのかにもよりますが、色などの書式を変えたいだけなのなら、重なりの順序を変える必要もないので、そのまま書式を変更したらよいです。
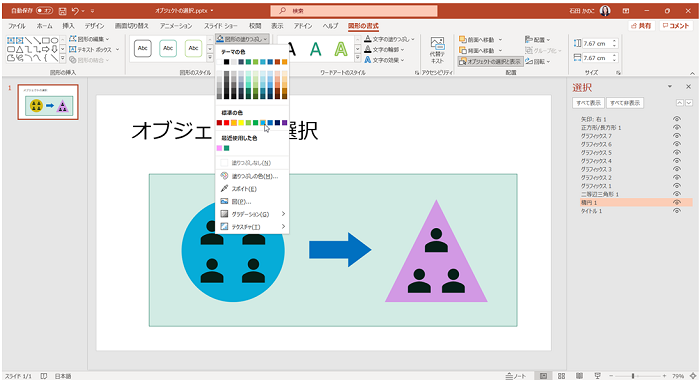
[選択] ウィンドウを使って重なり順序を変更する
重なり順序に意味があるのかどうかにもよりますが、そもそも上に重なっている必要がない、下にあるほうが作業しやすいという図形は重なり順序を変更してしまいましょう。
やり方はいろいろあるけれど、[選択] ウィンドウで移動したいオブジェクトをドラッグ アンド ドロップして移動することもできます。
下図では、上にある四角の図形を丸い図形の下へ移動しています。
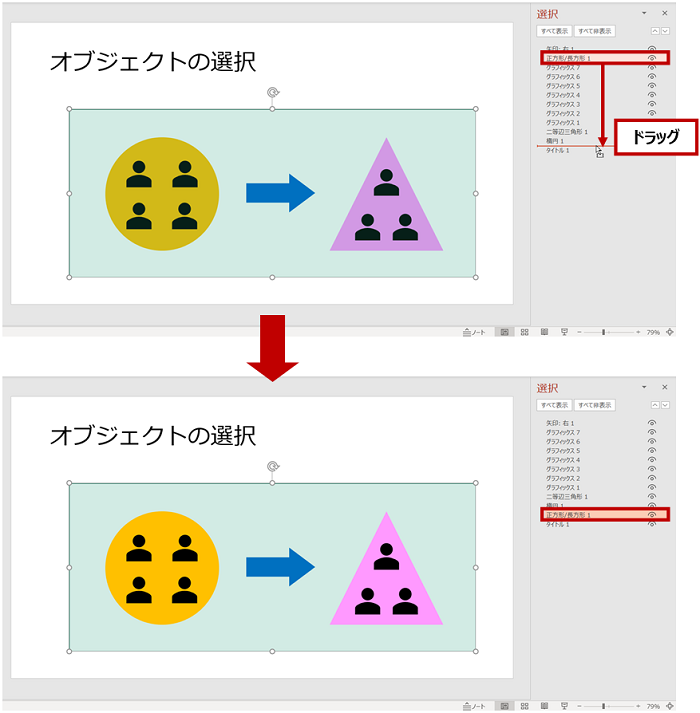
図形を削除する
作ったけどいらなくなったり、ほかのスライドからオブジェクトをコピーしてきたらいらないオブジェクトがついてきていたりすることがあります。
下にある図形を削除したいというときは、[選択] ウィンドウで削除する図形の名称をクリックして選択し、[Delete] キーを押せばよいです。
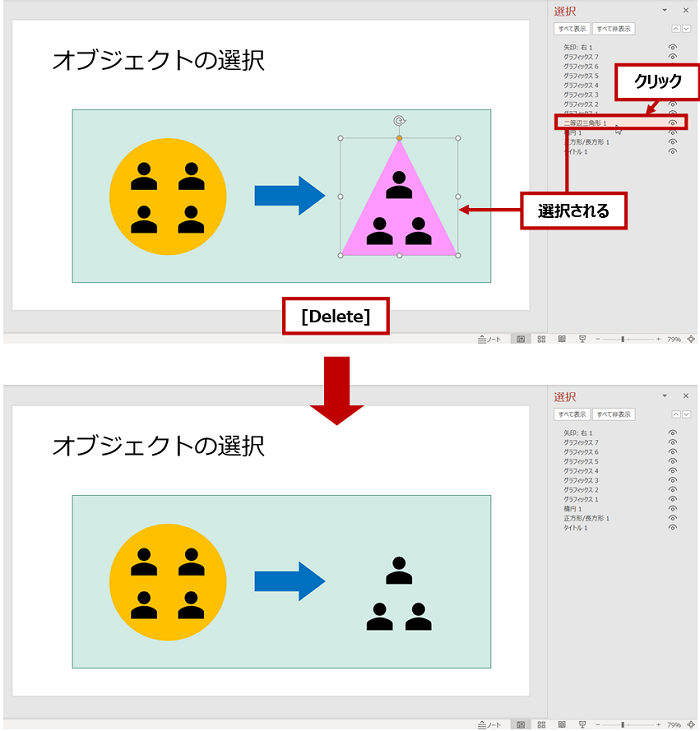
おまけ
何度も書いているかもしれませんが、順序は変えたくないけれど作業するのに邪魔!というオブジェクトは、一時的に非表示にしましょう。
[選択] ウィンドウのオブジェクト名の右側にあるマークをクリックすると非表示にできます。
削除されるわけではないので、もう一度マークをクリックすると表示状態に戻せます。
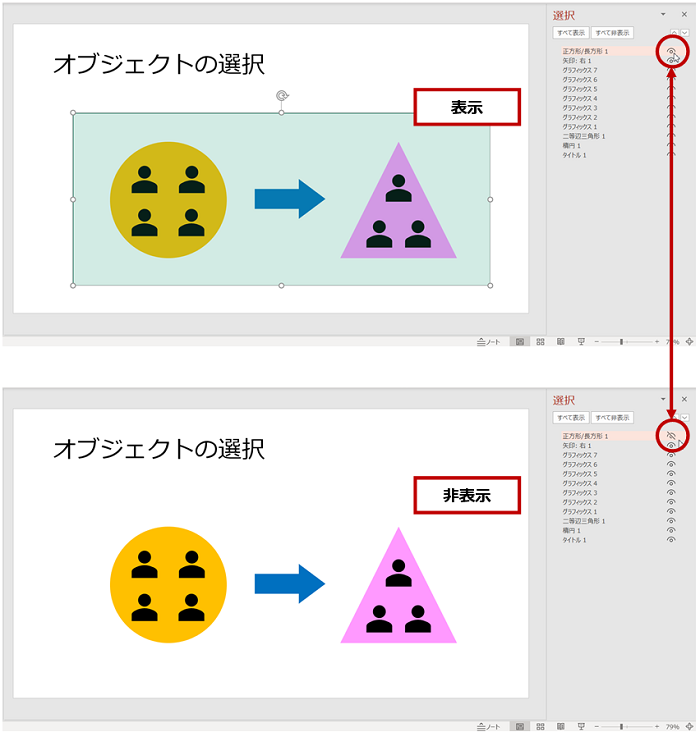
本質を分かっていれば、バージョンアップによる UI (操作画面) の変化があったとしても対応できるとは思いますが、検索したときにあまりにも古い内容がヒットしてしまったので書き直してみました。
石田 かのこ



















