Word には既定で [見出し1] ~ [見出し9] という組み込みスタイルがあります。個人的にはなかなか 9 まで使うことはないのですが、Word の [見出し10] を作りたい、というリクエストをいただくことがあります。
そのとき私はこんなことを尋ねます。
1.[見出し9] まで使っちゃったからもう 1 つ欲しいといっているのか ← 新しく作ればよい
2.[見出し10] という名前のスタイルを作りたいのか ← 新しく作ればよい
3.ナビゲーション ウィンドウに表示されるようにしたい、ということなのか ← アウトライン レベルを設定したスタイルを作ればよい
お話の行先によってはこれだけでとどまらないのですが、たいていこの中のどれかに当てはまり、仕組みを知っている本来の意味での[見出し9] よりもアウトライン レベルが低いスタイルを作りたい、ということではないのです。そして標準機能で赤字の部分を実装することはできません。
しかし上記の ① から ③ の要望なのであれば、「見出し10 という新しいスタイルを作って、アウトライン レベルは 9 にして、好みのインデントを設定する」ことで解決します。
今回はアウトライン レベルについてと、アウトライン レベルやインデントは [見出し9] と同じ [見出し10] という名前のスタイルを作る例をご紹介します。
アウトライン レベルという段落書式
下図の項目1 から項目10 までの 10 個の段落は、[標準] スタイルのままです。いわゆるベタ打ちというやつです。
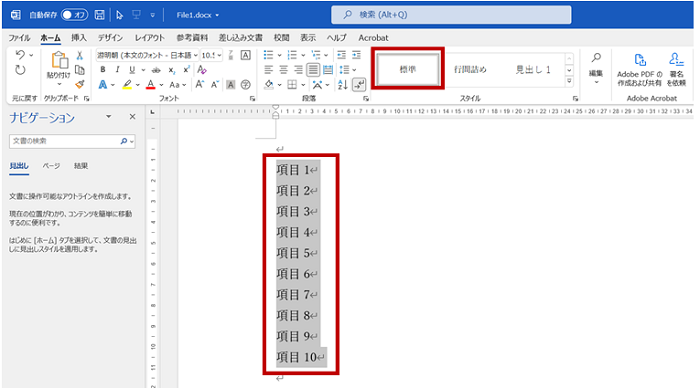
スタイルが [標準] のままでも、中央揃えや①などの段落番号を設定できるのと同じように、「アウトライン レベル」という段落書式を設定することができます。ただし、標準のリボンにコマンドはないので [段落] ダイアログ ボックスを表示して設定します。
段落を選択して、リボンの [ホーム] タブの [段落] グループの右下の小さな矢印のボタンをクリックします。

[段落] ダイアログ ボックスの [アウトライン レベル] に現在のアウトライン レベルとして「本文」と表示されていることが確認できます。これは、[標準] スタイルの書式として「本文」が組み込まれているからです。
[アウトライン レベル] は、レベル 1 から レベル 9 まで用意されており、文書を階層構造にしたときに大きな項目なのか、小さな項目だけど本文ではないのかをこのレベルの中から選んで設定できます。
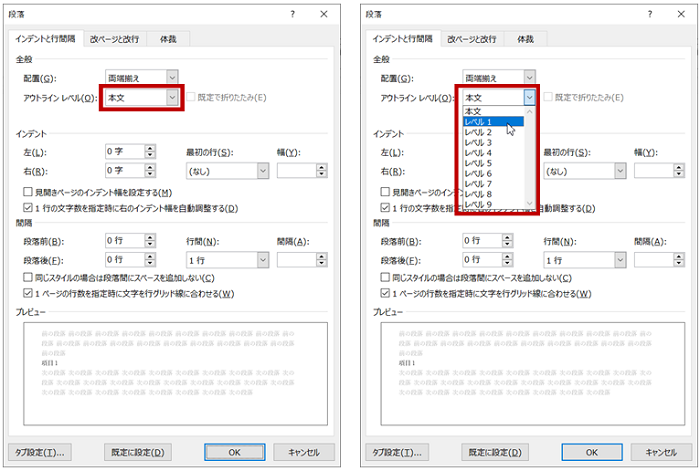
ここでは「レベル1」を選択して設定してみます。
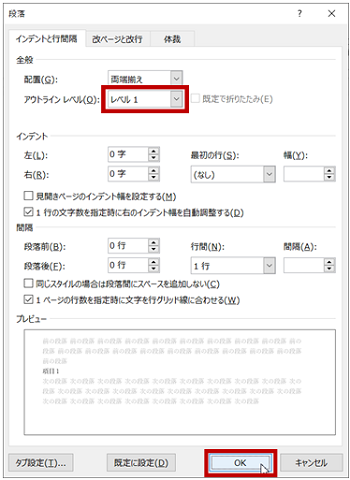
選択していた [標準] スタイルの段落にアウトライン レベル 1 が設定され、[ナビゲーション] ウィンドウの [見出し] に表示されます。[ナビゲーション] ウィンドウには、「本文」というアウトライン レベルの段落の内容は表示されません。アウトライン レベル 1 以上が設定されている段落の内容が表示されます。
[ナビゲーション] ウィンドウは、リボンの [表] タブの [表示] グループの [ナビゲーション ウィンドウ] をオンにして表示できます。
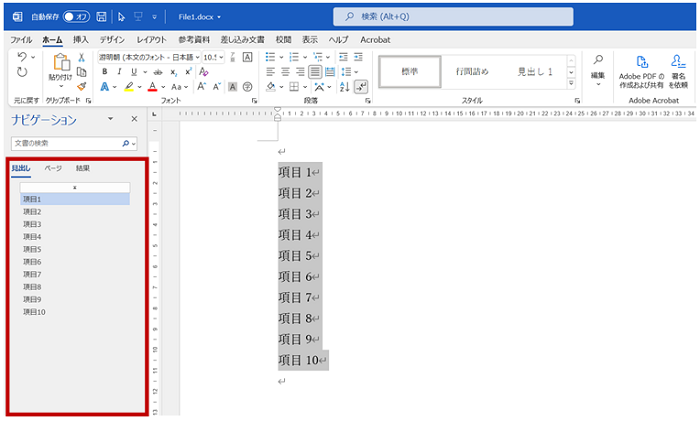
ということで、[ナビゲーション] ウィンドウに表示されるなど、文書のアウトラインの見出しとして認識させたい段落には、アウトライン レベルという段落書式を設定すればよいのです。フォント サイズが大きいとか太字だとかといった見栄えは関係ありません。
見出しスタイルのアウトライン レベルの確認
毎回段落を選択してアウトライン レベルを設定するのは手間がかかりますし、レベルを変更したくなったときにもう一度設定しなおさなければなりません。そんなときに、あらかじめアウトライン レベル 1 ~ 9 が含まれている [見出し1] ~ [見出し9] を適用して使います。
たとえば、[見出し1] を適用すると、フォント サイズが大きくなるというわかりやすい書式の変化が見られますが、それ以外に [ナビゲーション] ウィンドウに表示されている、という変化も確認できます。

[見出し 1 ] にアウトライン レベル 1 が設定されていることを確認してみます。
リボンの [ホーム] タブの [スタイル] グループのギャラリーで [見出し1] を右クリックし、[変更] をクリックします。
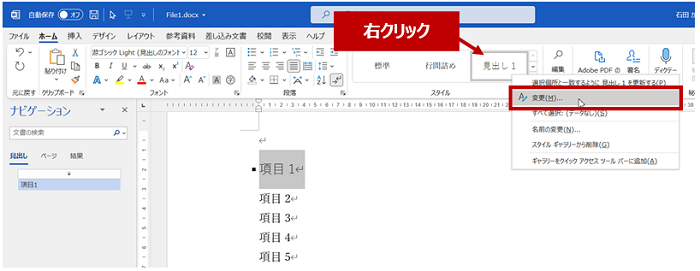
[スタイルの変更] ダイアログ ボックスの左下にある [書式] をクリックし、[段落] をクリックすると、[段落] ダイアログ ボックスが表示され、[見出し1] スタイルに含まれている段落書式を確認できます。[アウトライン レベル] が「レベル 1」であることが確認できます。
[見出し1] を適用すれば、その段落には「レベル 1」が設定される、ということです。

※ 確認が終わったら、すべてのダイアログ ボックスを [キャンセル] で閉じます。
下図では、項目1 から 項目9 までの段落に、数字が対応する見出しレベルを設定しています。
[見出し2] には「レベル 2」が、[見出し3] には「レベル3」が含まれています。以下の見出しも同様。
[ナビゲーション] ウィンドウを見るとレベルの低いほうが表示の開始位置が右へ凹んでいることがわかります。
ページ上では、フォント サイズに多少の違いがあることと、字下げ (インデント) も異なっていることが確認できますが、これらの書式もすべて見出しスタイルの中に含まれているので、変えたければ変えられます。

[見出し10] の作成
ここでは、[見出し9] と同じアウトライン レベル 9 で、左インデントも [見出し9] と同じ 12 字とするスタイルを作ります。
リボンの [ホーム] タブの [スタイル] グループの右下の小さな矢印のボタンをクリックして [スタイル] ウィンドウを表示します。
-
[見出し10] を適用する予定の段落 (項目10 と書いてある段落) を選択し、[スタイル] ウィンドウの下部にある [新しいスタイル] をクリックします。
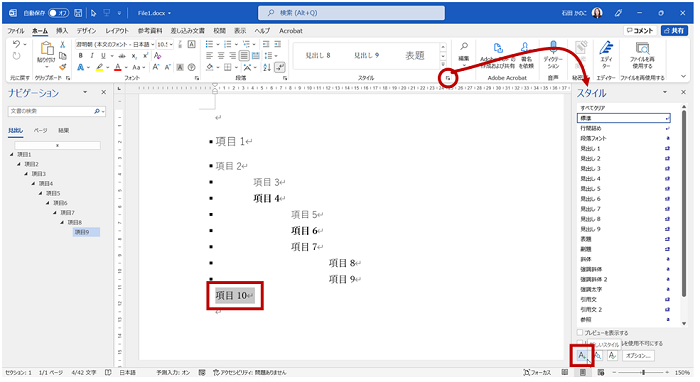
-
[書式から新しいスタイルを作成] ダイアログ ボックスの [名前] に「見出し10」、[基準にするスタイル] で「見出し9」を選択し、[太字] をオンにします。
[見出し9] と [見出し10] の違いは、名前と太字であることだけ、としています。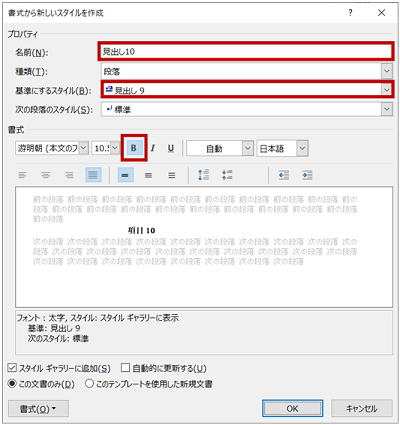
-
アウトライン レベルや左インデントを確認する場合は、[書式] の [段落] をクリックして、[段落] ダイアログ ボックスを表示します。
[見出し9] で設定されているアウトライン レベルや左インデントが引き継がれています。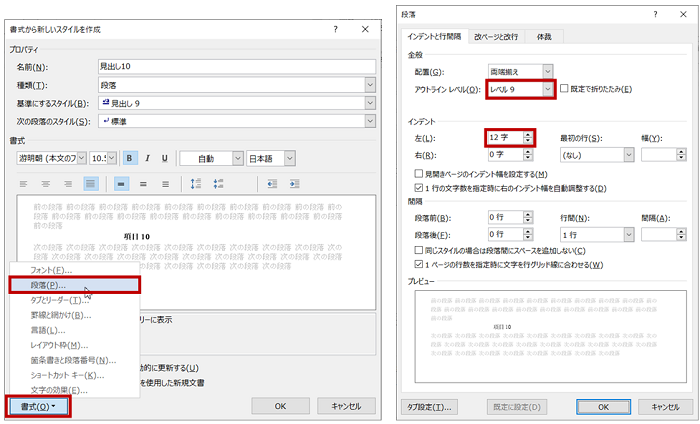
※ 確認が終わったら、[段落] ダイアログ ボックスの [キャンセル] をクリックして [書式から新しいスタイルを作成] ダイアログ ボックスに戻ります。
-
[書式から新しいスタイルを作成] ダイアログ ボックスの [OK] をクリックします。

-
[見出し10] が作成され、事前に選択していた段落に適用されます。
アウトライン レベルが 9 なので、[ナビゲーション] ウィンドウでの開始位置が [見出し9] と同じ位置であることが確認できます。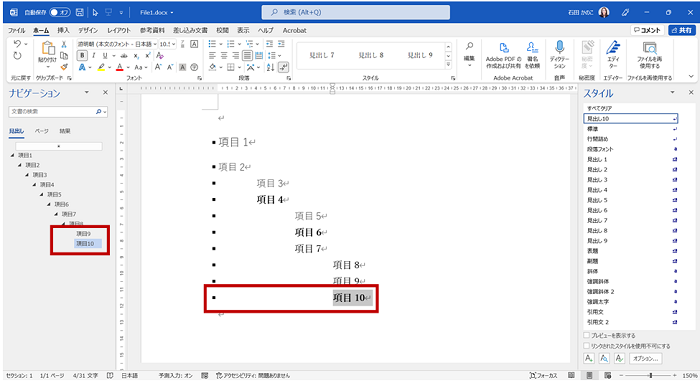
[見出し10] を作りたい、は、見出しとして機能させるスタイルが 9 つでは足りない、という意味合いであることが多いです。
足りないのなら作りましょう。
A) スタイルは作って追加することができる
B) アウトライン レベルを設定すれば [ナビゲーション] ウィンドウに表示され、目次を作成しやすくなる
C) スタイルの段落書式にアウトライン レベルを指定することができる
この A)~ C) を理解し、段落書式を含むスタイルを作ることができるようになれば解決するでしょう。
石田 かのこ



















