「カレンダーの最後に翌月の日付が表示されないようにする書式」の続きです。ここで使っているカレンダーの作り方は こちら を参照してください。
今回は、右側の月の後半部分のカレンダーの日付が表示されているところにだけ自動的に罫線が適用されるようにしたいと思っています。
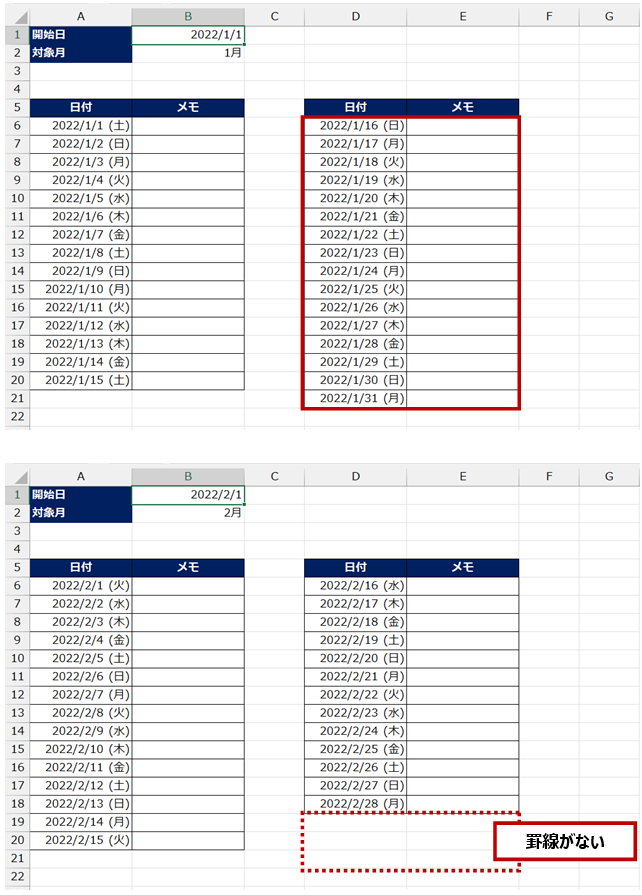
なお、右側の表の罫線を条件付き書式を使って適用するので、事前に罫線は設定していません。
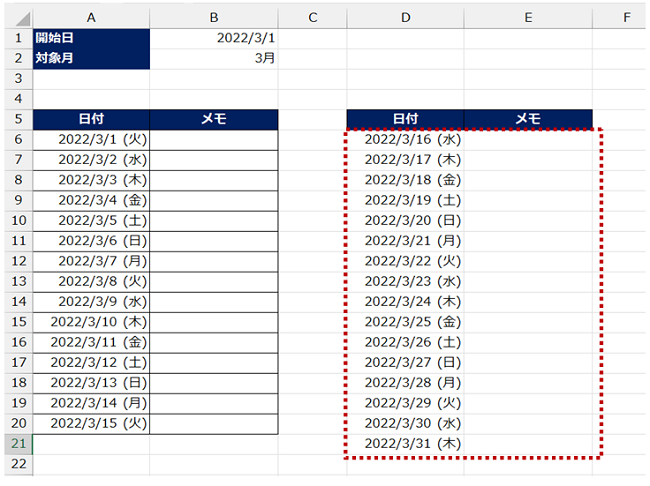
ルールで使う数式を準備する
セル B2 の “月” と等しいときにだけ罫線を適用したいので、カレンダーの日付の “月” が、セル B2 と等しければ罫線を適用し、等しくなければ罫線を適用しない、という制御をします。これを条件付き書式でやろうとしています。
条件付き書式は、数式の結果が TRUE になったときに適用されるので、[日付] 列の “月” がセル B2 と等しいときに TRUE が返る数式が必要です。
カレンダー横の、16 日と同じ行のセルに次の数式を作ってテストします。等しいときに TRUE を返すための比較演算子は「=」です。
=MONTH(日付のセル) = セル B2
という数式にしたいので、ここでは、
=MONTH(D6) = $B$2
とします。セル B2 が絶対参照になっているのは、のちほどセルを下方向へコピーすることを想定しているためです。
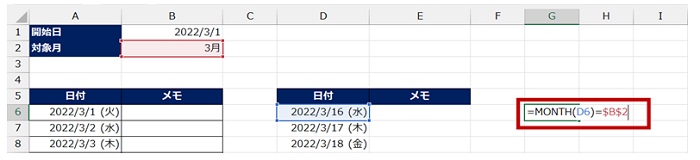
数式を作成したセルを下方向へコピーします。ここでは 3 月のカレンダーを使っているのですべての数式で FALSE が返っています。
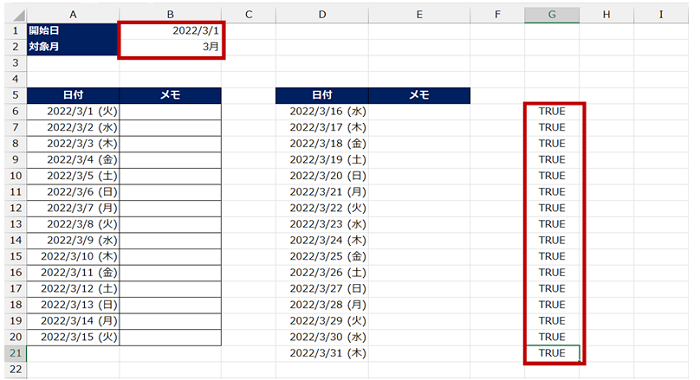
2 月のカレンダーの場合は、16 日から 28 日のセルには、セル B2 と同じ “月” の日付が入っているので TRUE が、最後の 3 つのセルには日付が表示されていないため FALSE が返ります。
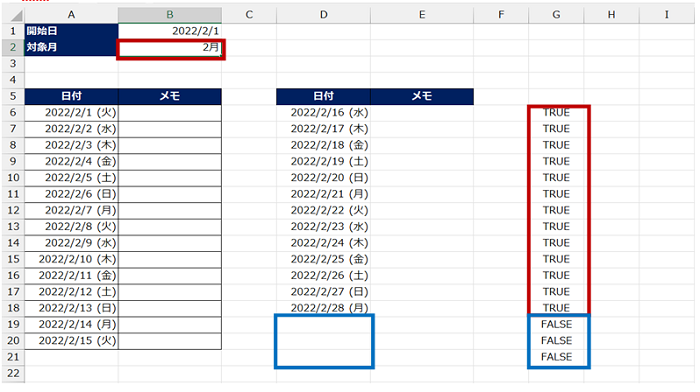
条件付き書式のルールを作成する
TRUE が返っている、すなわち 2 月の日付が表示されているセルに罫線を適用するための書式を条件付き書式で設定します。
-
あとでルールの作成時に貼り付けて使用するため、先ほど作成した数式をコピーします。“セルを” ではなく、セルの中の “数式を” コピーしておきます。
コピー後は、[Enter] キーなどを押して、セルを確定しておきましょう。編集状態のままでは次に進めません。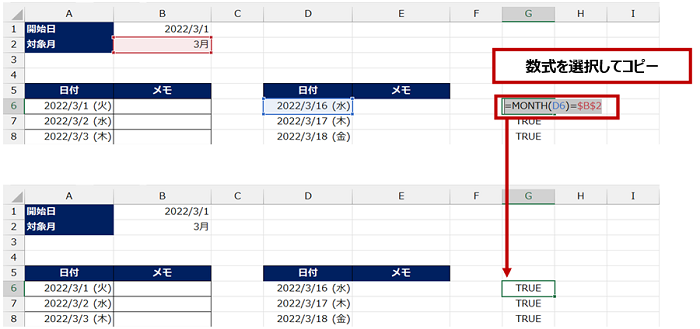
-
条件付き書式を設定するセル範囲を選択して、リボンの [ホーム] タブの [スタイル] グループの [条件付き書式] をクリックし、[新しいルール] をクリックします。
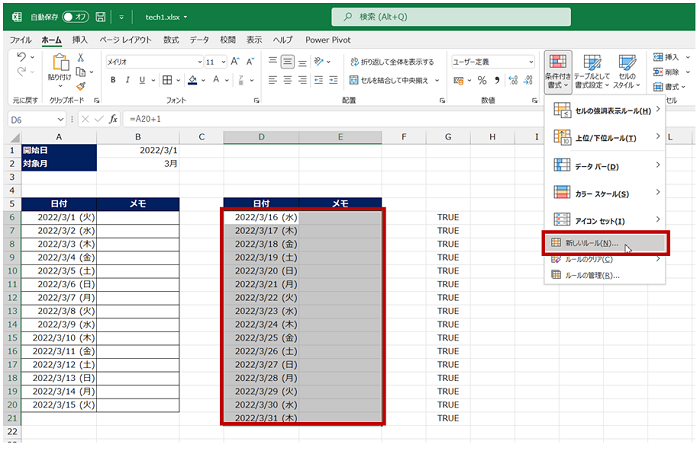
-
[新しい書式ルール] ダイアログ ボックスで [数式を使用して、書式設定するセルを決定] を選択し、数式を記述するセルにコピーしておいた数式を貼り付けます。
数式を記述するセルの中をクリックして、[Ctrl] + [V] で貼り付けられます。
貼り付けた数式の [日付] 列を表す「D6」の部分を、[メモ] 列からみても D 列を参照するように「$D6」と固定します。
数式を編集したら [書式] をクリックします。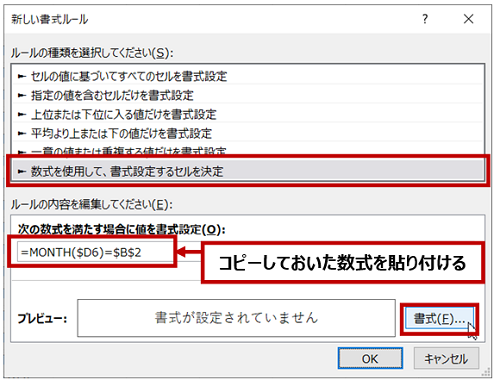
-
[セルの書式設定] ダイアログ ボックスの [罫線] タブの [プリセット] で [外枠] を選択して [OK] をクリックします。
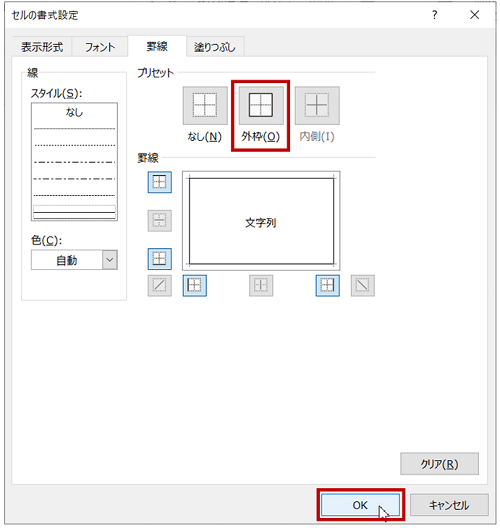
-
[新しい書式ルール] ダイアログ ボックスの [OK] をクリックします。
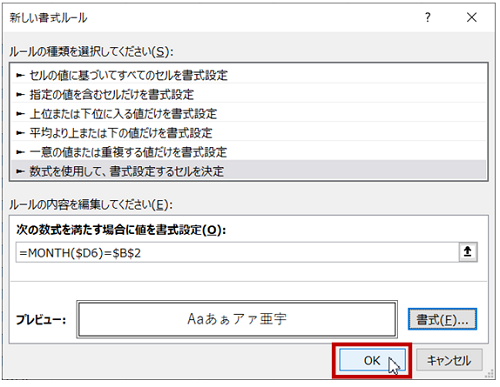
-
数式の処理結果が TRUE、すなわちセル B2 と同じ月の日付のセル、および [メモ] 列のセルに罫線が適用されます。
これでやりたいことができました。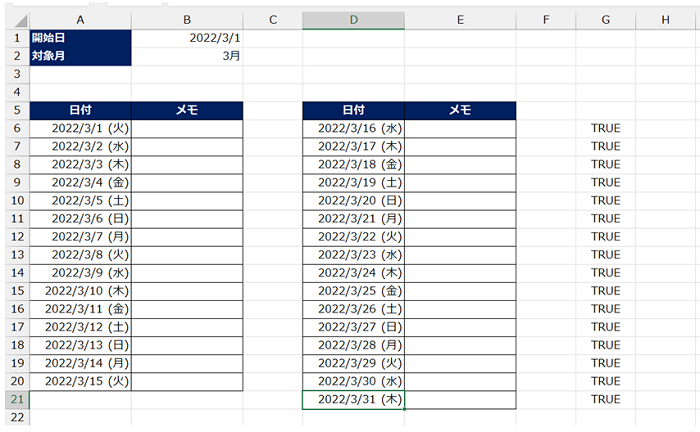
-
セルに作成した数式は削除しても問題ありません。右のほうに他の表がないのなら、列ごと削除してもよいです。

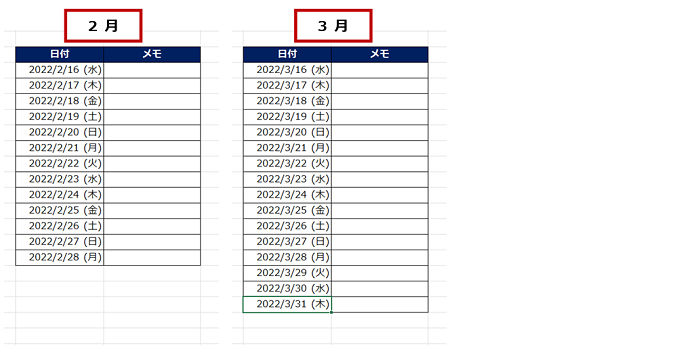
日付に限らず、セルが空白かどうかで制御したいのであれば、ISBLANK 関数と NOT 関数を組み合わせた数式でルールを作るのもありでしょう。
罫線も書式の 1 つですから、もちろん条件付き書式で制御できます。お試しください。
石田 かのこ



















